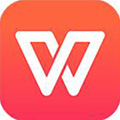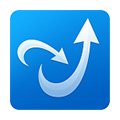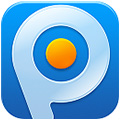HyperSnap(视频游戏截屏软件) V7.28.05 中文专业版
- 软件介绍
- 人气下载
- 下载地址
- 网友评论
HyperSnap中文专业版是一款来自国外、有17年历史的专业屏幕捕捉、处理软件,使用界面简洁,功能强大,每个小功能都十分贴心。HyperSnap中文专业版支持电脑屏幕截图、视频截图、游戏截图、文本捕捉等抓图操作,实现图像编辑、图片特效调整、截图自动保存。本站提供HyperSnap中文专业版免费下载。
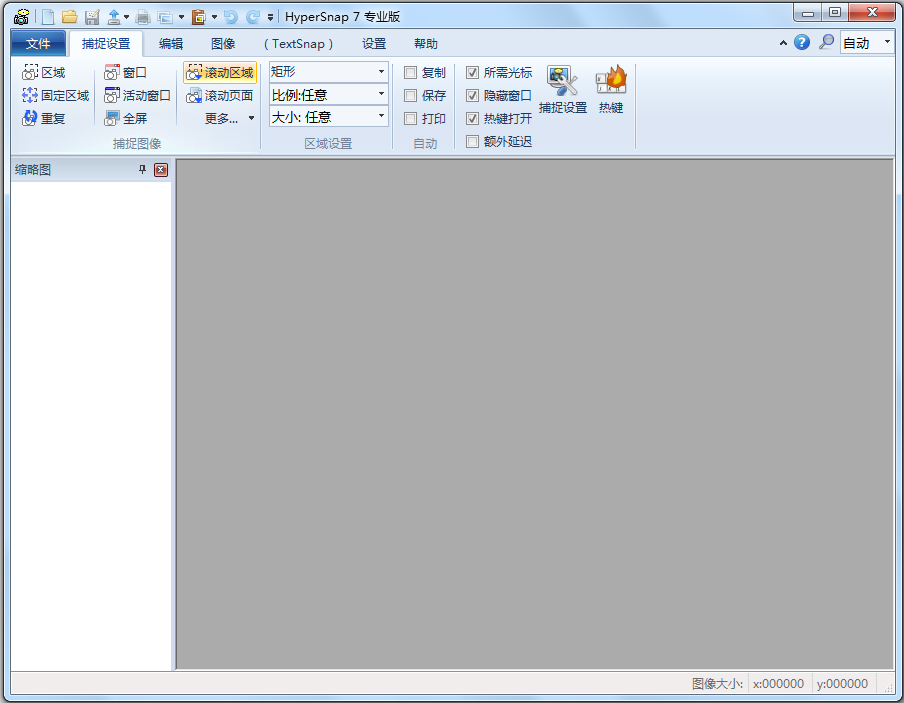
HyperSnap 是一款非常优秀的屏幕截图工具,它不仅能抓取标准桌面程序,还能抓取 DirectX, 3Dfx Glide的 游戏视频或 DVD 屏幕图。它能以 20 多种图形格式(包括:BMP, GIF,JPEG, TIFF, PCX等)保存并阅读图片。可以用快捷键或自动定时器从屏幕上抓图。它的功能还包括:在所抓取的图像中显示鼠标轨迹,收集工具,有调色板功能并能设置分辨率,还能选择从 TWAIN 装置中(扫描仪和数码相机)抓图。
HyperSnap安装教程
1.解压后双击安装程序HyperSnap-zy.exe
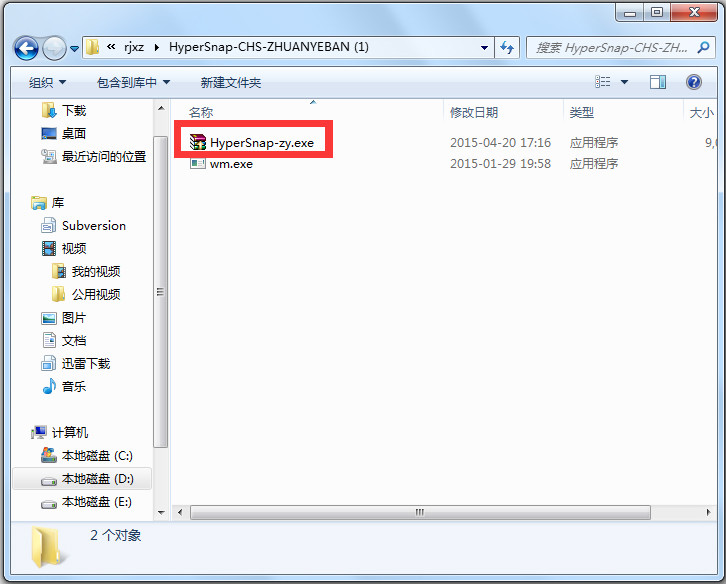
2.点击下一步
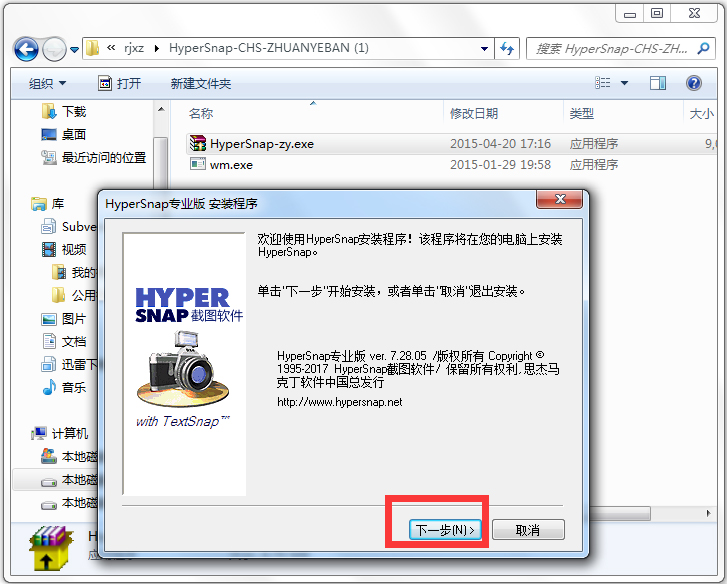
3.同意协议,点击是
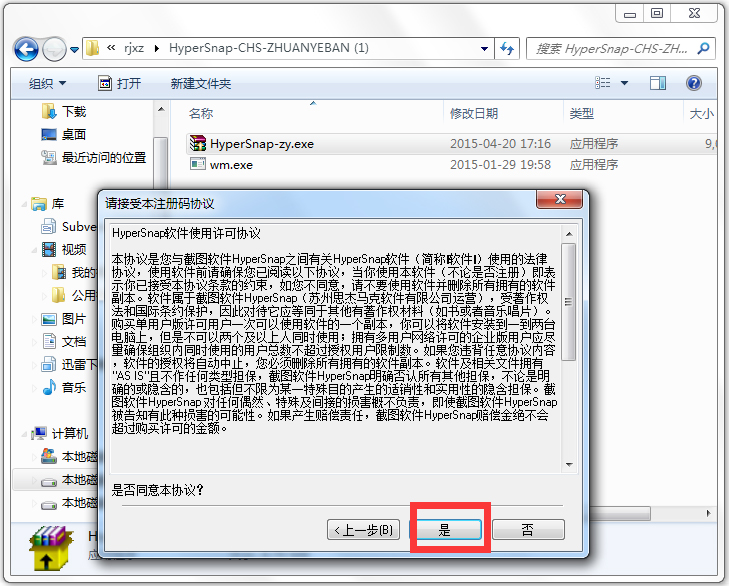
4.自行选择安装路径,点击下一步
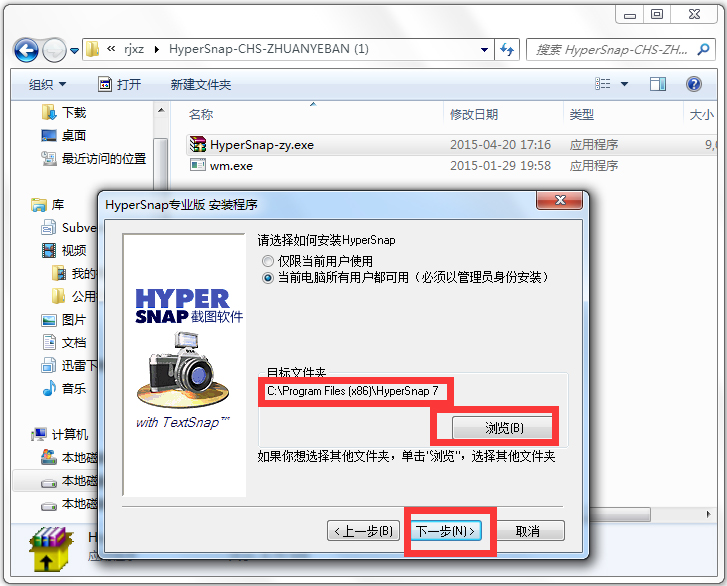
5.点击下一步
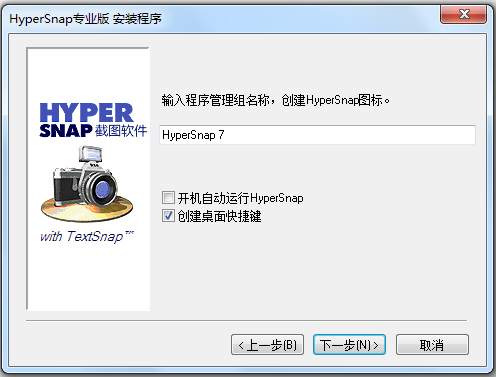
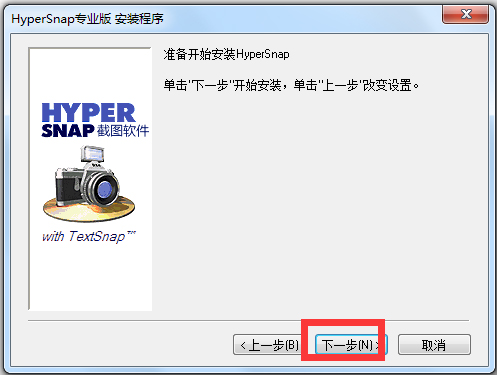
6.一瞬间的时间就安装好了,可以运行HyperSnap
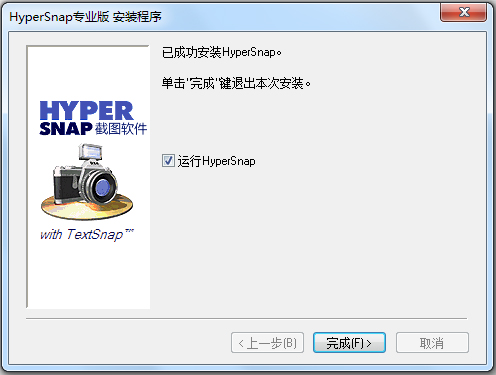
HyperSnap使用之截图篇
专业截图软件HyperSnap,此软件不但截图功能强大,且有很好的图像编辑功能,可满足绝大多数用户的需求,下面对常用的截图功能简单的介绍一下
1.从开始菜单启动HprSnap
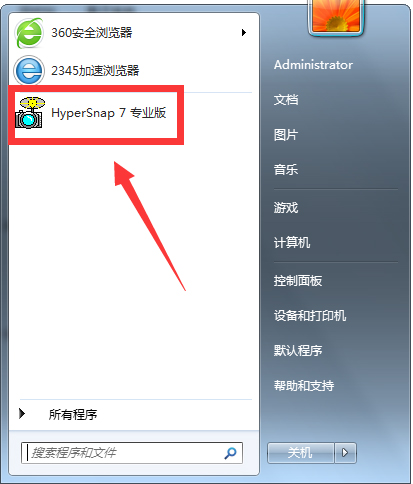

2.我们常用的截图功能主要就3个,分别是【区域捕捉】:
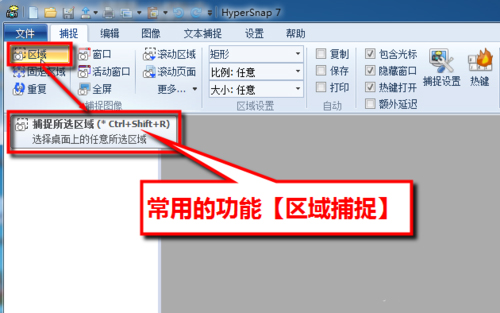
3.【活动窗口捕捉】:
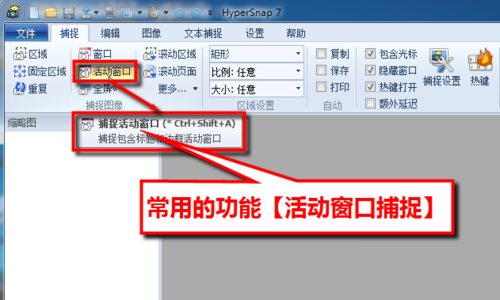
4.【全屏捕捉】:
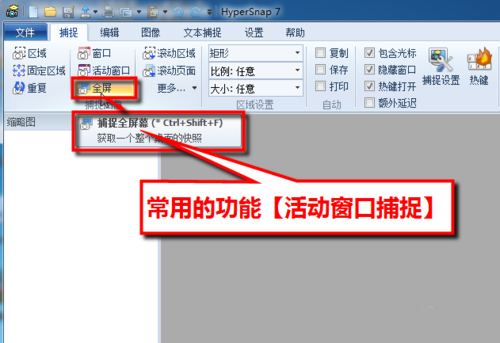
5.下图是所有的捕捉功能,大家可以了解一下:
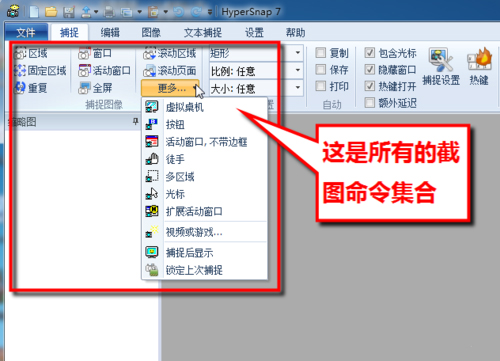
6.【区域捕捉】是使用频率最高的,其操作方法按下键盘上的Ctrl+Shift+R键,或者按下工具栏上的【区域】:
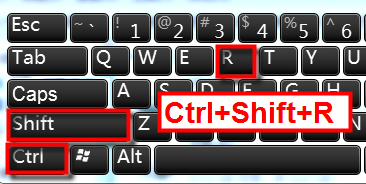
7.之后鼠标会变成“十字”形,移动鼠标到合适的起始位置点一下鼠标左键松开:
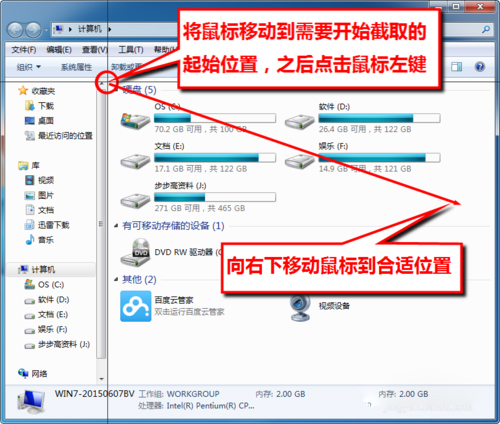
8.之后拖动到合适的位置(在拖动过程中会有矩形框,矩形框覆盖的范围就是选定的范围),再次点击鼠标左键就成功截图了:
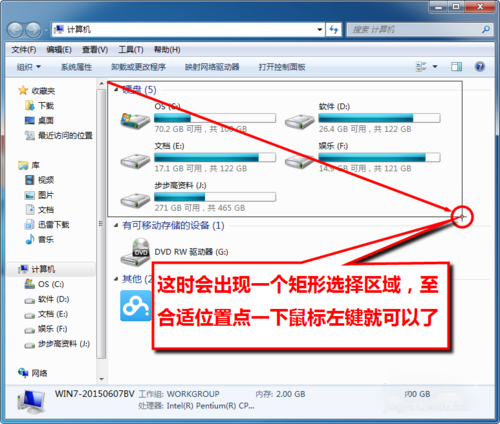
9.下面就是截取的图片:
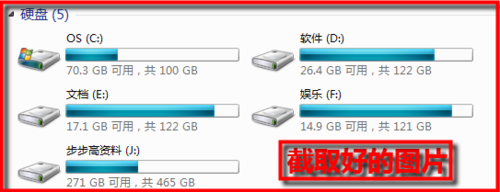
10.【活动窗口捕捉】其实很简单,转到需要截取的窗口,然后按下键盘上的Ctrl+Shift+A就要以了:
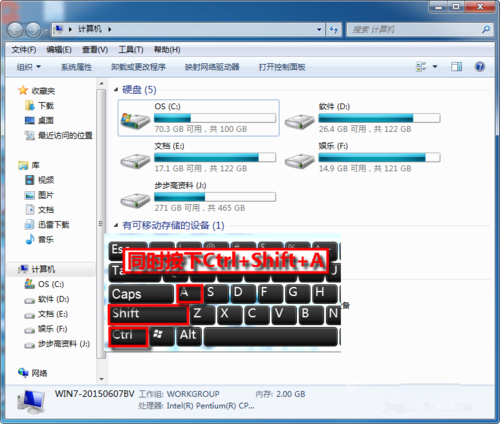
11.下图就是截取好的图片:
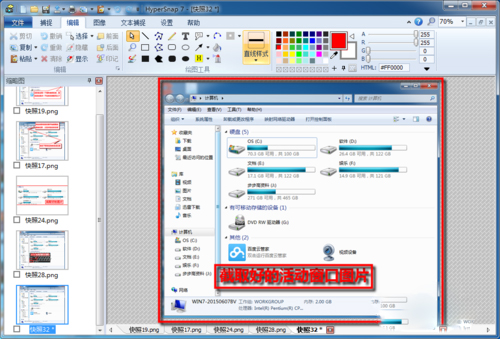
12.【全屏捕捉】也很简单,只需要按下键盘上的PrintScreen(一般印刷在键盘上是PrtSc)就可以了:

13.这就是截取的全屏截图
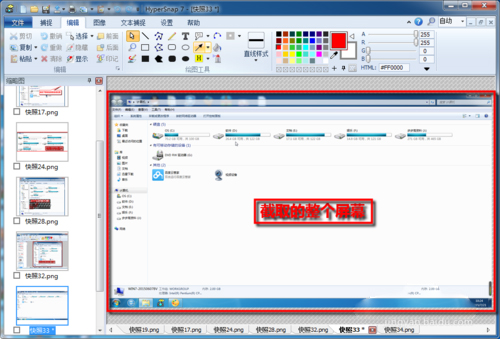
HyperSnap使用技巧
1.鼠标抓取功能
有时为了演示操作过程,需要将鼠标的位置一并抓取,这时可以选中“Capture”菜单下的“Include Cursor Image”选项,这时按下热键截图,就会在抓取图像时同时将鼠标的形状、位置一并抓下来。
2.连续抓取多张图像
有些游戏软件运行时不能使用Alt+Tab切换程序,并且锁定了一些截图热键,一般的截图方法就失效了。使用HyperSnap提供的“Quick Save”功能,不仅可以在不退出应用程序或游戏的情况下顺次将截取的图像保存到指定的地点,而且还可以在“Capture”菜单下的“QuickSave”命令的“Repeatcapture”栏中设置自动抓取间隔时间,如设为5,则第一次按下抓图热键截取一幅画面后,每隔5秒,HyperSnap自动对同一区域抓图一次,依次保存为snap001.bmp、snap002.bmp……直到按下Shift+F11中断自动抓图或定义的序号的最后一张为止。选中后面的“Continueonerror”,则抓图时不会因为系统忙等原因中止抓图。
3.抓取超长图像
相信很多用户在Windows下抓图时都碰到过这种情况:想抓取的目标画面太长而在一屏上显示不了,须用“滚动条”上下拖动才能看到全部,这时用一般的抓图软件最多只能抓取整屏的画面,如果想抓取整幅画面,只好分屏抓成几个文件,再用绘图软件把它们拼起来。而HyperSnap却突破了这个限制,打开“Capture”菜单,选中“Auto Scroll Windows”命令选项,然后再抓那些长图时,HyperSnap完全能够突破屏幕和滚动条的限制,自动一边卷动画面一边抓图,这样就可以把很长很长的画面一次性全部抓取,极大地方便了用户。
4.抓取DirectX游戏图像
在运行游戏之前先运行HyperSnap,选中“Capture”菜单下的“Enable Special Capture”命令选项,激活DirectX、3Dfx GLIDE及DVD等特殊的截屏功能,在出现要抓取的图像时,按一下Special Capture热键(系统缺省为ScrollLock键),如果成功截取,喇叭中会传出一声短促的蜂鸣,用Alt+Tab切换至HyperSnap,要抓取的图像就在其中了。
5.简单的图像处理
在HyperSnap主窗口中,可以对抓取的图像或下一幅(Next file)图像进行简单的处理。打开“”图像“”菜单,执行Crop命令,剪切区域图像;执行Crop Out Rectangle命令,剪掉某个区域中的图像;执行Gamma Correction命令,改变图像的明暗度;执行Invert Black and White命令,黑白颜色翻转,即产生类似于底片的负片。
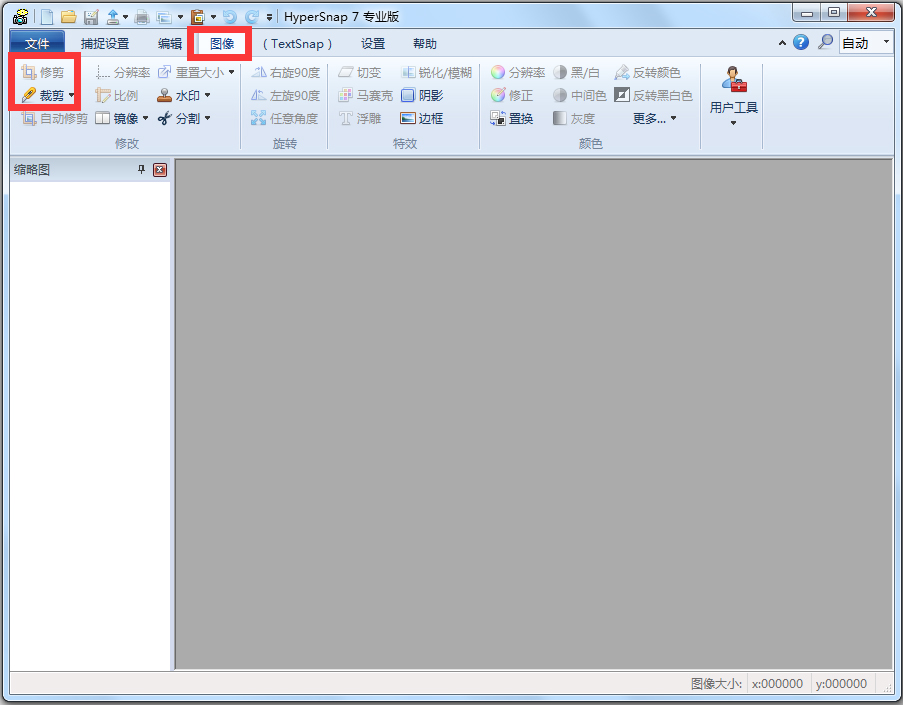
在Edit菜单中,可以进行拷贝、剪切、粘贴等操作,也可设置拷贝格式(Copy format)。
在View菜单中,可选择Full Screen命令以满屏方式来看图像,可以查看前一幅(Previous)或下一幅(Nextfile)图像。
6.设置图片为墙纸
在Hypersnap中打开的图片,可以快速的把它设置为墙纸。操作方法很简单,在Hypersnap中打开一张图片,依次点击菜单栏中的“文件”——“设为墙纸”,在弹出的对话框中选择“拉伸,平铺”等选项,再点击“确定”,这张图片就设置成了桌面墙纸。
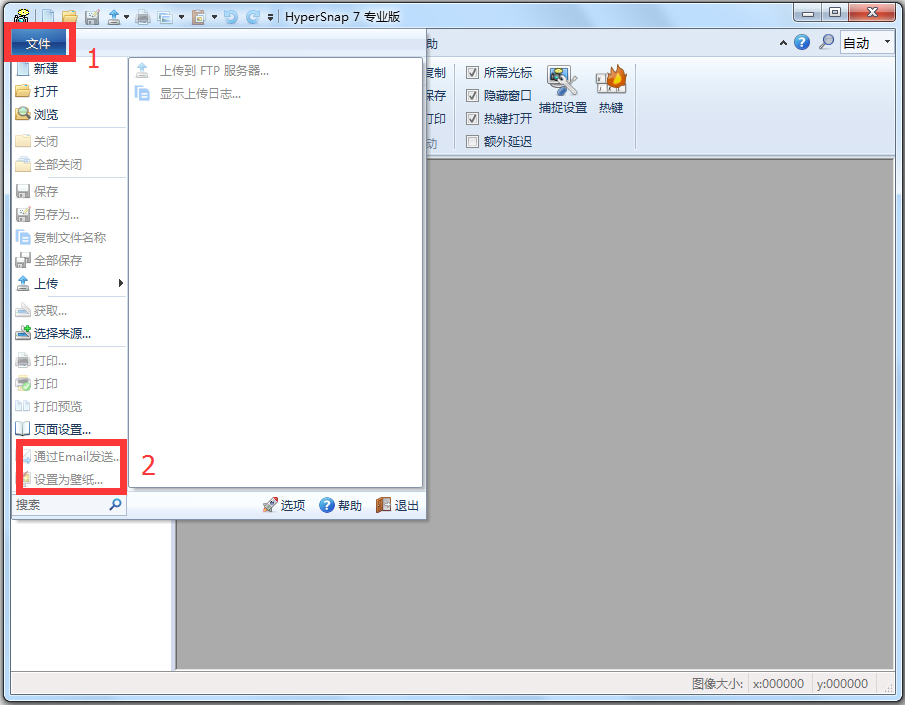
7.电子邮件发送
将Hypersnap中的图片作为附件通过电子邮件发送 这个功能可以在图片文件没有被保存的情况下直接调用默认的客户端软件发送出去,截下一张图片之后,依次点击主菜单中的“文件”——“通过电子邮件发送”,这时软件会调出本机默认的电子邮件客户端软件,比如“Foxmail”,图片已经成为了新邮件的附件,只要填写好收件人的电子邮箱地址和主题等内容,点击“发送”就可以了。
8.快速浏览
在ACDSee这个软件中,如果打开了多张图片,可以按键盘上的“Pageup”或“Pagedown”键对图片进行浏览;如果在Hypersnap中打开了多张图片,也可以按下“Pageup”或“Pagedown”键对图片进行浏览。
9.去除光标
点击菜单栏中的“捕捉”——“捕捉设置”,再点击“捕捉”选项卡,把“包括光标指针”前的对勾去掉。在同一个选项卡内,可以对“窗口捕捉时自动滚动窗口”设置,因为有的窗口需要向下拉才能看到下面的部分,而如果选中“窗口捕捉时自动滚动窗口”,软件在截图时就会自动向下滚动。
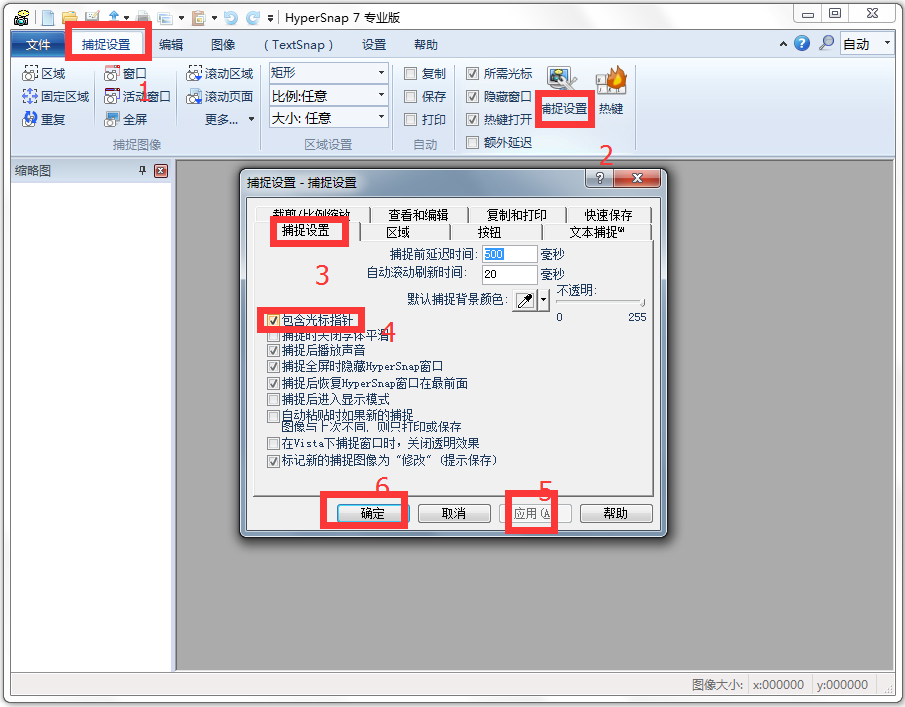
10.替换图像
在截取了一张图片之后,后面截取的图像就会一个个创建新的窗口,使新窗口不停的增加,其实我们完全可以使新截取的图片替换当前的图像。操作方法:依次点击主菜单中的“捕捉”——“捕捉设置”,然后切换到“查看和编辑”选项卡,在“使用新的捕捉替换当前窗口的图像”前打上对勾即可。
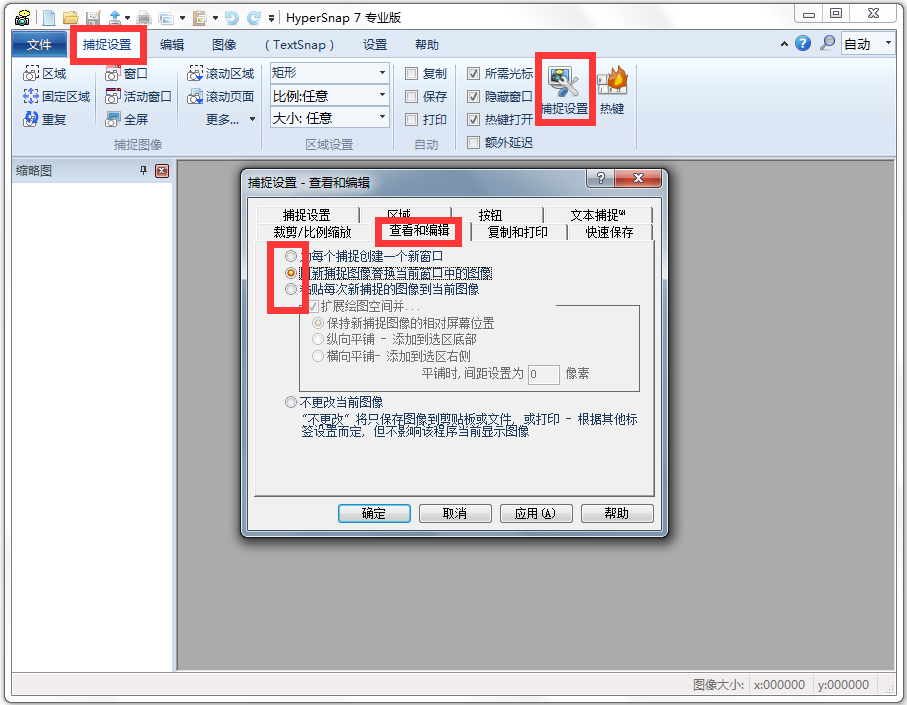
11.自动保存图片
依次点击主菜单中的“捕捉”——“捕捉设置”,切换到“快速保存”选项卡,选中“自动将每次捕捉的图像保存到文件中”,这样一来,每次捕捉好图片后,Hypersnap主窗口就不会再弹出来,而是自动把捕捉到的图片保存到了指定文件夹中
HyperSnap软件功能
HyperSnap 是一款非常优秀的屏幕截图工具,它不仅能抓取标准桌面程序,还能抓取 DirectX, 3Dfx Glide的 游戏视频或 DVD 屏幕图。它能以 20 多种图形格式(包括:BMP, GIF, JPEG, TIFF, PCX 等)保存并阅读图片。可以用快捷键或自动定时器从屏幕上抓图。它的功能还包括:在所抓取的图像中显示鼠标轨迹,收集工具,有调色板功能并能设置分辨率,还能选择从 TWAIN 装置中(扫描仪和数码相机)抓图。
这款软件在国外的软件下载网站的下载成绩相当不错,有五颗星的评价。常抓图的朋友,一定经常遇到一些很烦人的情况,例如说无法撷取DVD的画面,或者是一些游戏的过场动画、内容等等。要不就是无法截取DOS模式下的图。这些情况,在HyperSnap之下,都可以轻轻松松的解决。
HyperSnap同样能提供专业级的影像效果,可让您轻松地抓取屏幕画面。能够抓取使用DirectX技术的游戏画面及DVD,并且采用新的去背景功能让您将抓取后的图形去除不必要的背景;预览功能也可以正确地显示您的截图打印出来时会是什么模样。
在HyperSnap 中,使用了更新的技术,不但可以截取游戏、Video影像甚至DVD等使用DirectX的画面,甚至连Direct3D或3Dfx Glide模式的图像都照抓不误喔。
此外,你也不需要在抓图前先开启HyperSnap并设定抓取DirectX 画面的选项。支援超过20种影像模式,对于影像绘图软体的支援程度都相当高。
很多新人可能不会用HyperSnap视频截图,其实很简单,方法如下:添加了一个新的捕捉视频覆盖方式 - 通过“捕捉”菜单的“启用视频或游戏捕捉。。。”启用它。一旦启用, 常规 HyperSnap 屏幕捕捉功能也可捕捉视频图像。
HyperSnap软件功能
1.支持抓取 DirectX, 3Dfx Glide 等全屏游戏 、视频、DVD 屏幕截图 ;
2.支持连续截图,并以 20 多种图形格式(包括:BMP, GIF, JPEG, TIFF, PCX 等)保存并阅读和编辑图片;
3.支持虚拟桌面、按钮、活动窗口 不带边框、徒手、多区域、扩展活动窗口、重复、全屏、游戏和视频捕捉!
4.设定热键,使用自动记时器对屏幕进行定时捕捉;设定是否显示鼠标轨迹,支持在扫描仪相机等设备捕捉!
5.支持文本捕捉、增加了强大的图像浏览、编辑、处理工具。系统资源占用少,启动速度快!
人气下载
本类总下载排名
- 25次 1 万能摄像头视频捕获专家 V2.124 绿色版
- 32次 2 得力OCR文字识别软件 V1.0.0.8
- 19次 3 Mirillis Action!(Action屏幕录像工具) V3.7.2 绿色中文破解版
- 46次 4 超级取色器 V2016.6.26 绿色版
- 19次 5 BB FlashBack Pro(屏幕录像软件) V5.24.0 英文版
- 35次 6 按键抓抓辅助工具 V2.50 绿色版
- 12次 7 Movavi Screen Recorder(屏幕录像软件) V9.3.0
- 18次 8 Fscapture(图像捕捉) V9.0.0 汉化绿色版
- 16次 9 体感拍照软件 V1.0
- 12次 10 菲汀淘宝一键抓图工具 V2.1.2 绿色版