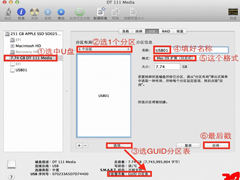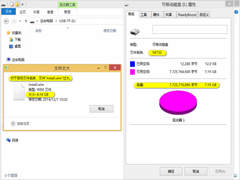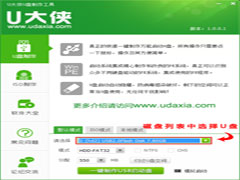如何使用U大师制作U盘启动盘
时间:2023-07-30来源:系统屋作者:小兰
部分用户的电脑没有光驱,但是他们又想给自己的电脑安装新的系统,那么这个问题该怎么解决呢?今天小编就教大家如何使用U大师制作U盘启动盘,有需要的用户快来看看吧。
一、准备:
准备U盘1个,ghost系统文件。
1.U盘一个,(建议使用2G以上的U盘)
2.在本站下载到最新的U大师U盘启动盘制作工具。
3.将你需要或喜欢的系统先下载到你的电脑硬盘中,因为下一步我们要制作u盘启动盘,要对u盘进行格式化操作。
二、制作启动U盘
1.首先插入U盘,如果U盘中存储有重要数据、文件的,请做好备份工作。
2.双击运行U大师U盘启动制作工具,运行界面如下:
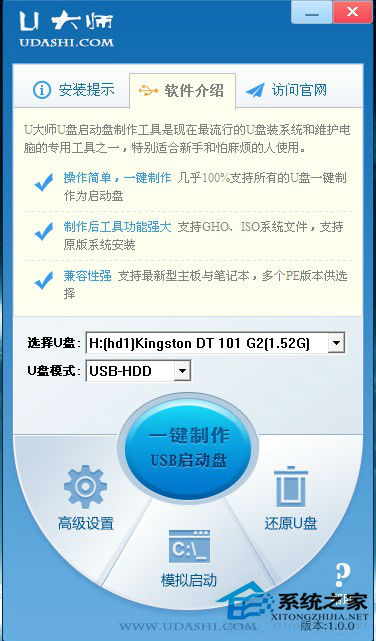
图1 软件界面
3.在“选择U盘”下拉列表中选择相应的U盘,并根据U盘来选择“U盘模式”。

图2 U盘选择
4.你可以选择“高级设置”来设置之后制作成的WINPE界面,可以选择“模拟启动”来测试U盘启动是否制作成功。当然,如果你的U盘已经是启动U盘,还可以选择“还原U盘”来注销使之成为普通U盘。如果不想做任何改变,则可直接单击中间的按钮“一键制作USB启动盘”。
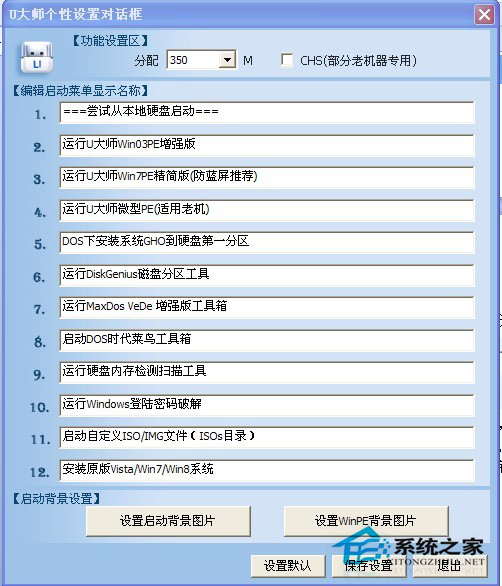
图3 高级设置
5.弹出提示框,提示U盘重要数据备份,如有重要数据,请先做好备份,若已备份,单击”确定“即可。

图4 提示备份框
相关信息
-
-
2023-07-30
如何制作Yosemite安装U盘 -
2023-07-30
如何用UltraISO制作大于4G文件的可启动U盘 -
2023-07-30
U盘进水后的注意事项
-
-
使用U盘给电脑加密的方法
我们经常会在电脑中存储一些比较隐私的文件资料,但是如果给这些文件设置密码的话,总有一些人会问,那么要怎么才能避免这些尴尬呢?现在小编就教大家使用U盘进行加密的方法。...
2023-07-29
-
超级好用的U大侠U盘安装Win7系统教程
目前,市面上的的U盘启动制作系统的工具很多,小编试用了几款过后,发现还是比较喜欢u大侠u盘启动制作工具,为何怎么说呢?一进入u大侠界面,清新、护眼的绿色主打色,第一印象就加分了,而且它的快捷、方便的功能给人的印象也是相...
2023-07-29
系统教程栏目
栏目热门教程
人气教程排行
站长推荐
热门系统下载
- 922次 1 CentOS 6.7 x86_64官方正式版系统(64位)
- 216次 2 雨林木风 GHOST WIN7 SP1 X86 极速体验版 V2017.08(32位)
- 201次 3 CentOS 7.0 x86_64官方正式版系统(64位)
- 179次 4 深度技术 GHOST WIN7 SP1 X64 经典旗舰版 V2015.10(64位)
- 178次 5 Windows 10预览版9841官方64位/32位版
- 154次 6 Windows 10 一周年更新1607官方正式版(64位/32位)
- 153次 7 GHOST WIN10 X86 装机专业版 V2017.04(32位)
- 134次 8 电脑公司 GHOST XP SP3 专业装机版 V2016.10