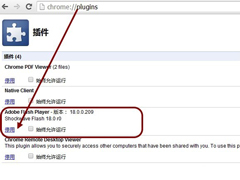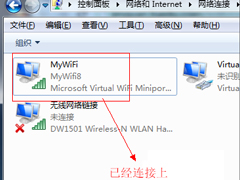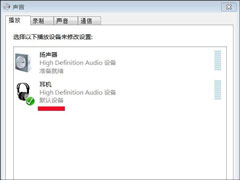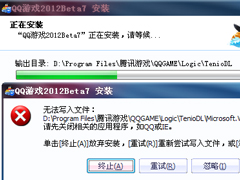Win7系统FTP服务器配置方法
时间:2023-10-09来源:系统屋作者:zhiwei
有时候我们为了方便用户上传或下载文件,这时候我们就必须对FTP服务器配置,可是很多人不知道怎么对FTP服务器配置,为此小编赶紧整理了Win7系统FTP服务器配置方法来帮助大家,不懂得FTP服务器配置的朋友赶紧来看看吧!
方法/步骤:
1、首先我们创建一个用户账户用于登录FTP进行操作。右键点击桌面的我的点击选择管理选项,进入管理界面打开本地用户和组选项,我们可以看到列表中的用户选项。
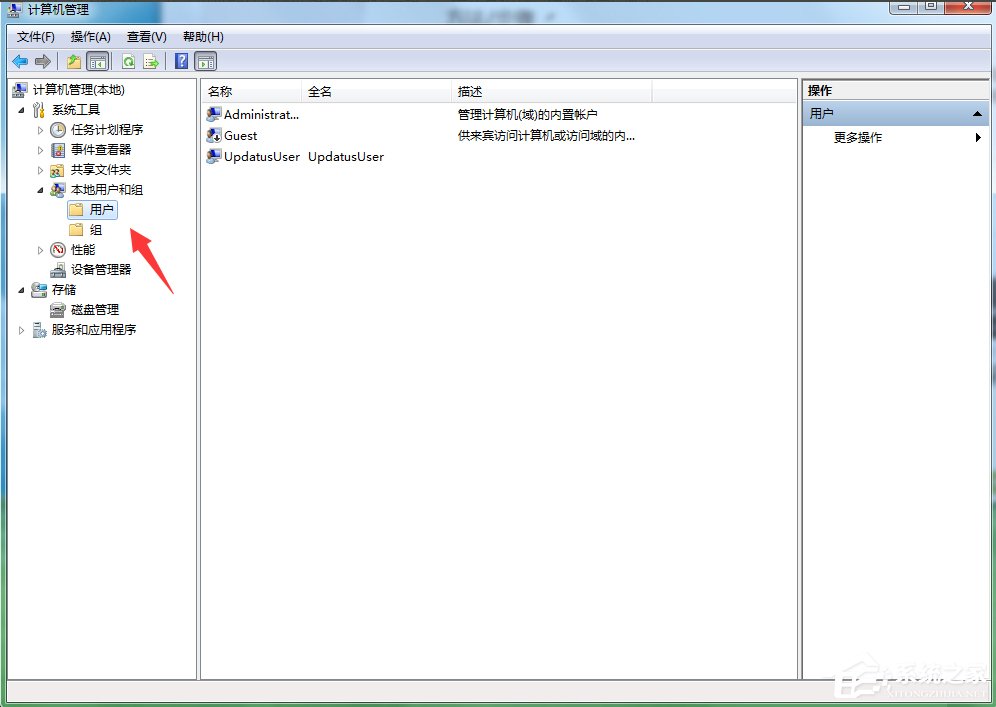
2、然后右键用户选项,在下拉菜单中选择新用户,开始建立我们的用户,填写用户名称以及密码。描述可以不填。然后点击创建。创建完成在右边的用户列表中就可以看到我们创建的用户了。
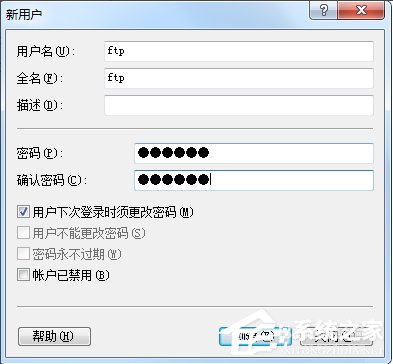
3、创建用户完成后我们开始添加IIS程序服务。打开电脑的开始菜单找到控制面板选项,打开进入。
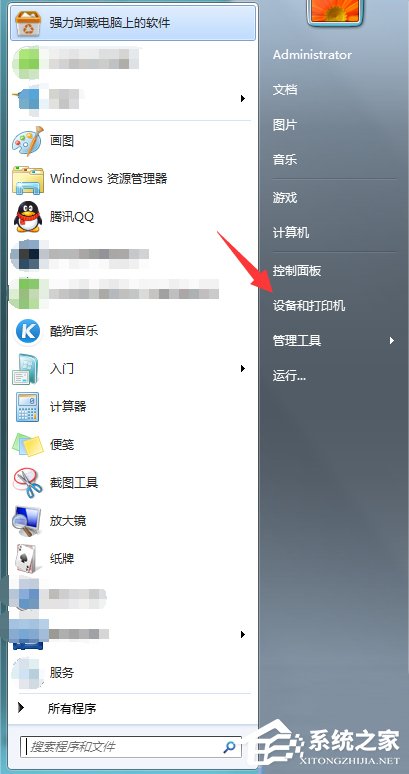
4、进入控制面板界面找到程序选项,点击下方的卸载程序按钮,进入到安装程序列表界面。
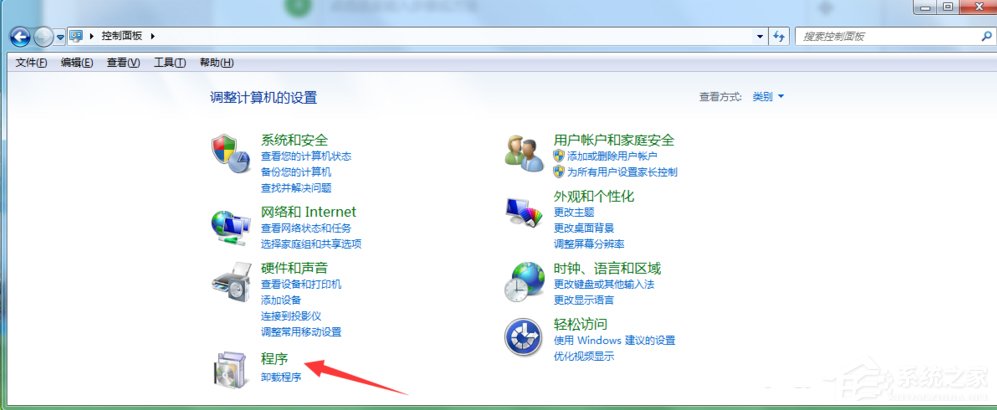
5、进入到程序和功能选项栏目,我们可以看到左上方的菜单栏中有一个打开或关闭Windows功能选项,点击进入。
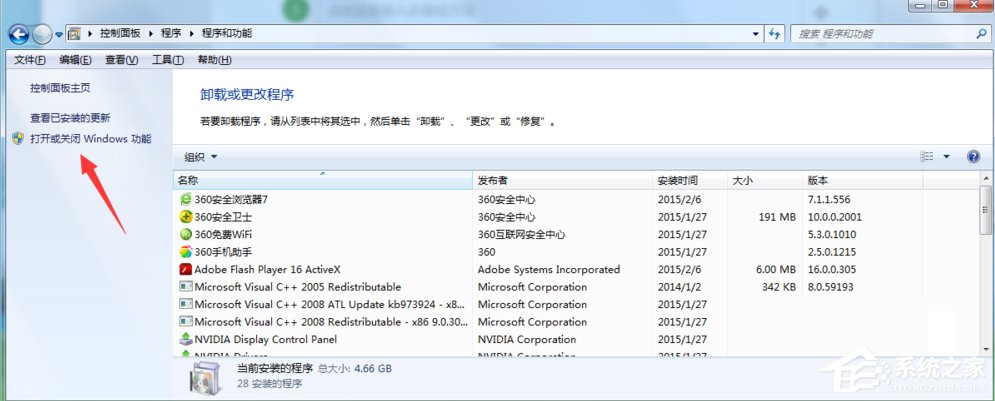
6、进入到打开或关闭Windows功能界面,我们在好到Internet信息服务,然后点击打开在FTP服务器前面打勾,也就是把其子菜单的FTP服务和FTP扩展性打勾,然后点击下方的确定按钮。
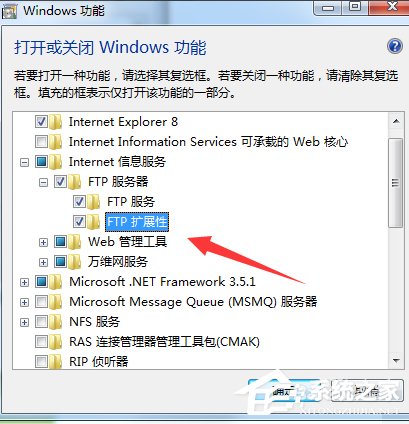
7、添加完成IIS服务之后,开始创建我们的FTP站点,右键点击我的电脑选择管理,然后找到服务和应用程序选项点击打开,接着点击Internet信息服务管理--此时我们可以看到右边出现了一个连接框。
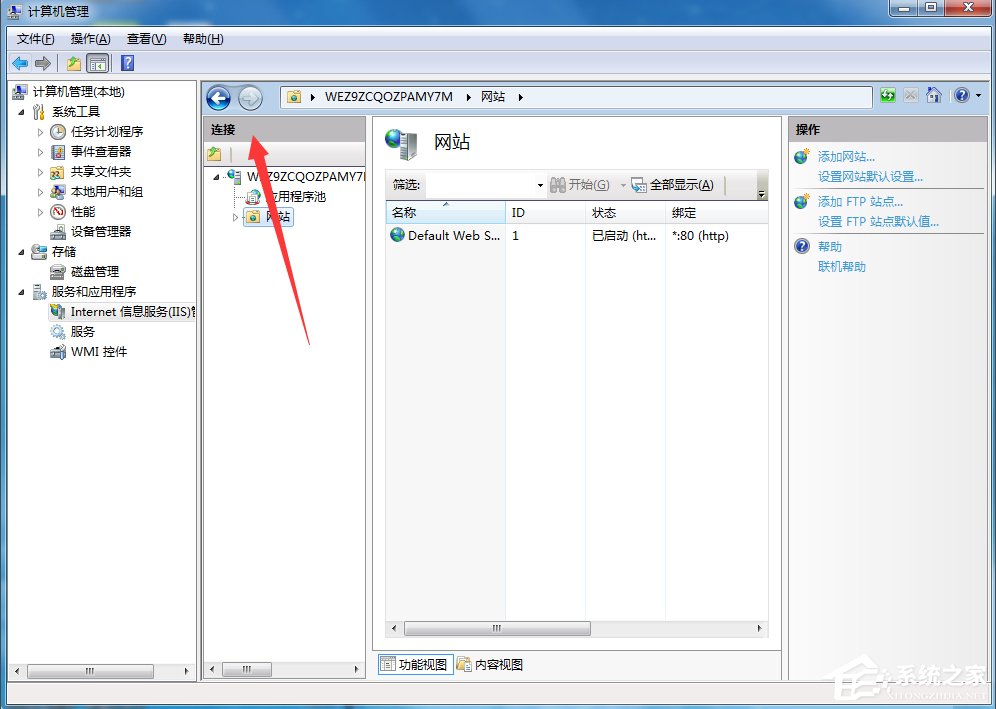
8、点击打开连接框下面的本地主机主页,然后可以看到应用程序池和网站选项,我们右键点击网站选择添加网站。
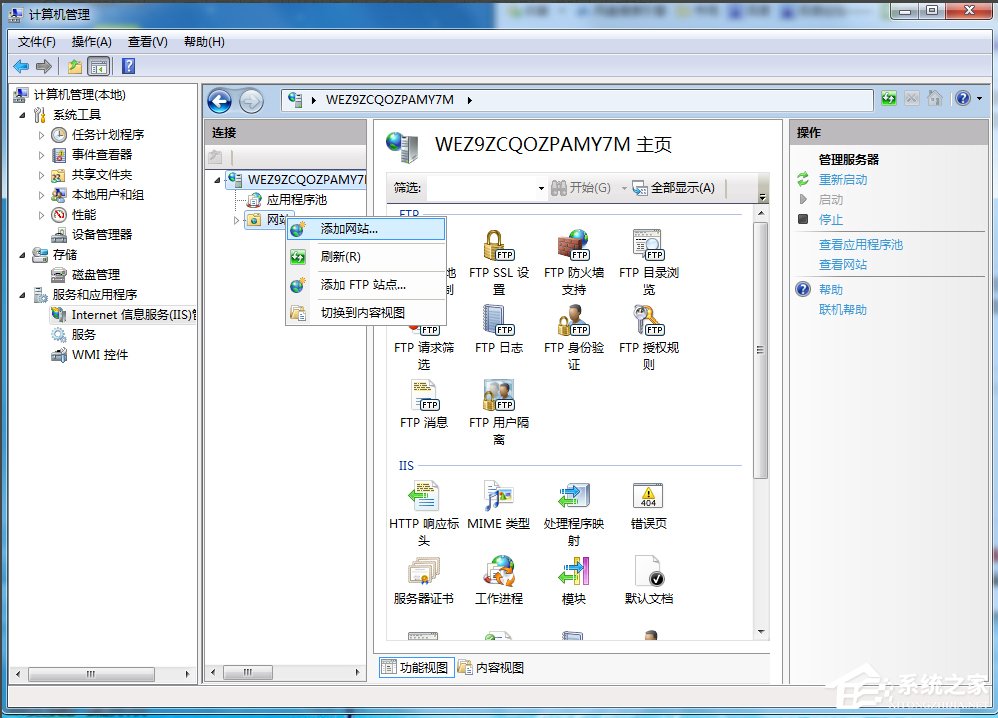
9、然后在弹出的添加网站框里面输入我们的网站名称,物理路径也就是我们的FTP本地文件夹,我们可以在磁盘里面新建好,然后选择添加,IP地址选择我们本机的IP地址。
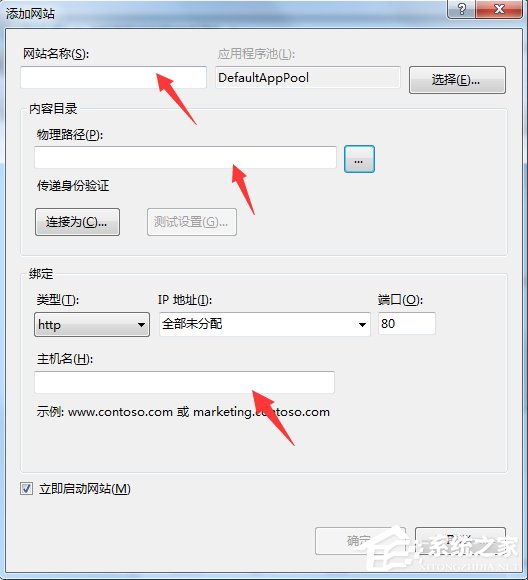
10、新建完成我们的FTP之后,我们可以看到网站的下方多出了一个我们刚刚建立的网,右键点击网站名称,选择添加FTP站点发布,然后开始绑定和SSL设置,端口号选择2121.IP地址填写本机IP地址。
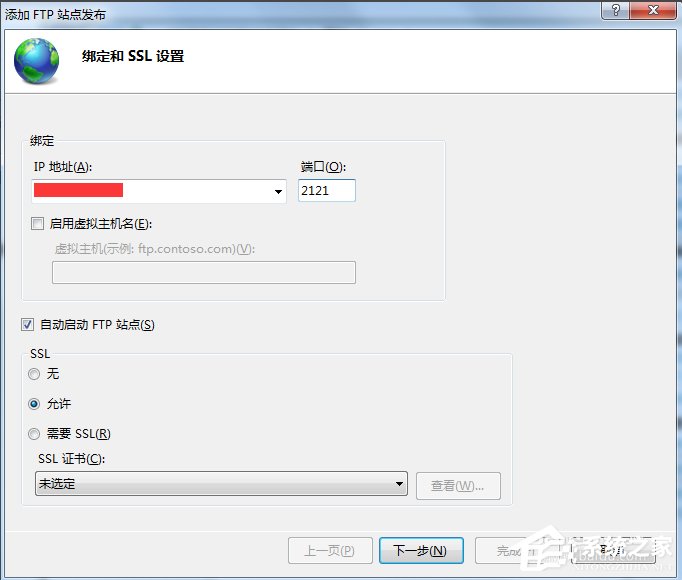
11、然后进入身份验证设置选项,我们根据个人用途选择身份验证的基本要求,已经用户的相关权限,设置完毕点击完成选项。此时会提醒我们FTP站点发布成功。
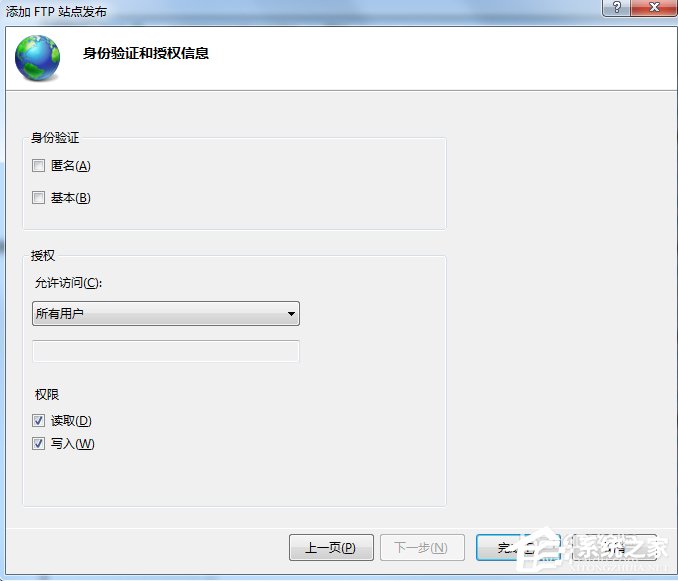
12、然后我们打开电脑的浏览器在上方的地址栏里面输入FTP://IP地址:2121点击回车就可以看到我们的FTP服务器已经添加成功了我们可以在添加的本地文件夹里面来管理我们FTP服务器文上传与下载。
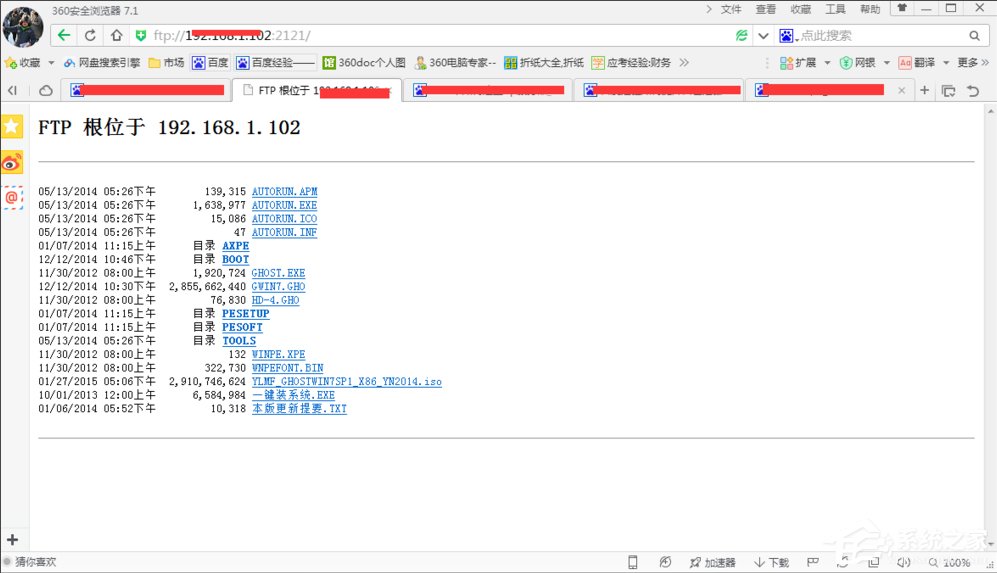
以上就是Win7系统FTP服务器配置方法了,方法很简单,我们只需要按照教程操作下来就能正确对FTP服务器配置了,因此大家现在就赶紧尝试一下吧!
相关信息
-
-
2023-10-09
Win7电脑更新谷歌浏览器后提示Adobe Flash Player已过期而遭到阻止如何解决? -
2023-10-08
如何结束进程树?Win7系统结束进程命令详解 -
2023-10-08
Win7如何设置wifi共享?
-
-
Win7系统提示未安装音频设备导致无声可以这样处理
“我的台式计算机,Win7系统,没有声音,右下角小喇叭有‘红x’,该如何解决?”这是笔者倾听以为用户的反馈,找到的解决方案,以后如果Win7系统提示未安装音频设备导致无声都可以这样处理。...
2023-10-07
-
QQ游戏安装不了怎么办?QQ游戏大厅下载的游戏不能安装的解决方法
QQ游戏安装不了怎么办?QQ游戏也就是腾讯旗下的游戏,有非常多有趣的游戏,正常我们都会在QQ游戏大厅中下载安装QQ游戏,可是有Win7用户反馈,QQ游戏大厅下载的游戏安装不了,这是怎么回事呢?下面我们来看看QQ游戏大厅下载的游戏不...
2023-10-07
系统教程栏目
栏目热门教程
人气教程排行
站长推荐
热门系统下载
- 926次 1 CentOS 6.7 x86_64官方正式版系统(64位)
- 231次 2 雨林木风 GHOST WIN7 SP1 X86 极速体验版 V2017.08(32位)
- 202次 3 CentOS 7.0 x86_64官方正式版系统(64位)
- 186次 4 深度技术 GHOST WIN7 SP1 X64 经典旗舰版 V2015.10(64位)
- 184次 5 Windows 10预览版9841官方64位/32位版
- 158次 6 Windows 10 一周年更新1607官方正式版(64位/32位)
- 156次 7 GHOST WIN10 X86 装机专业版 V2017.04(32位)
- 153次 8 华硕 AUSU GHOST WIN7 SP1 X64 稳定安全版 V2019.02 (64位)