大小:151.83 KB
版本:v0.98
时间:2019-10-26来源:系统屋作者:zhiwei
很多时候,我们都没有考虑清楚就把磁盘随便分盘了,到了后面就发现不够用了,于是就想要重新分盘一下,可是很多用户不知道笔记本电脑如何分盘?为此小编赶紧整理了Win7笔记本电脑分盘的方法来帮助大家,大家赶紧看看吧!
方法/步骤:
1、在桌面右键点击“计算机”-“管理”,如图:
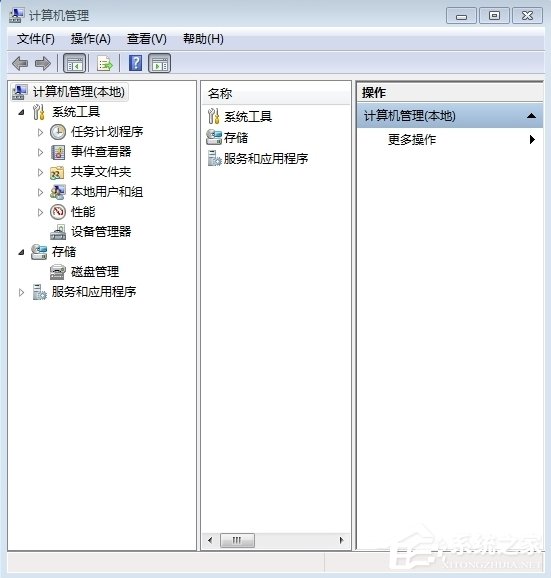
2、鼠标左键单击选“磁盘管理”打开磁盘管理窗口,如图:

3、右击要压缩的主分区C-选“压缩卷”,如图:
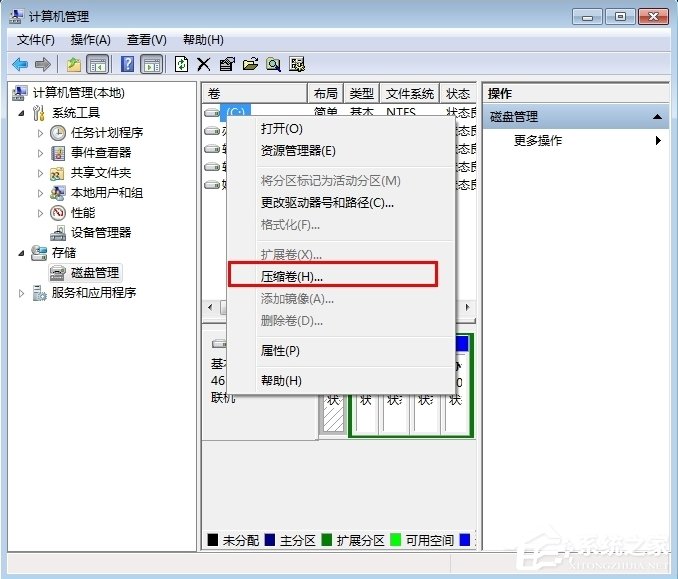
4、在“压缩前的总计大小”和“可用压缩空间大小”下的“输入压缩空间量”中指定分出来的容量,点击“压缩”,如图:
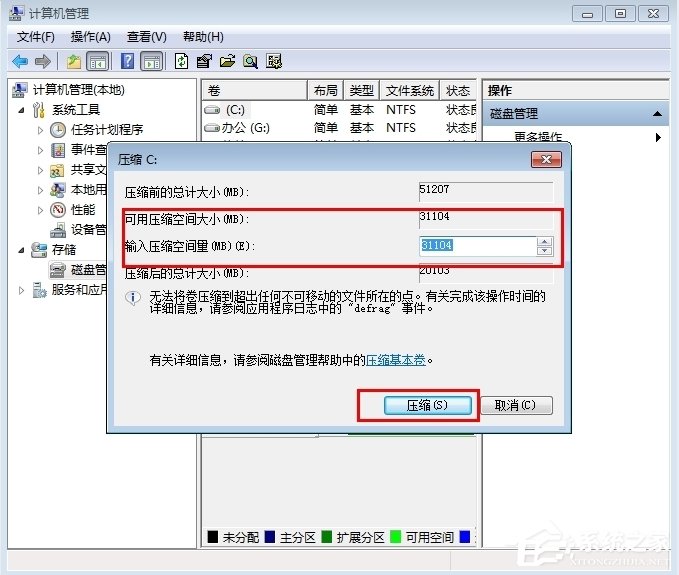
5、鼠标右键点击前面操作得到的“未分配”空间,选“新建简单卷”,打开“欢迎使用新建简单卷向导”对话框,打“下一步”,如图:
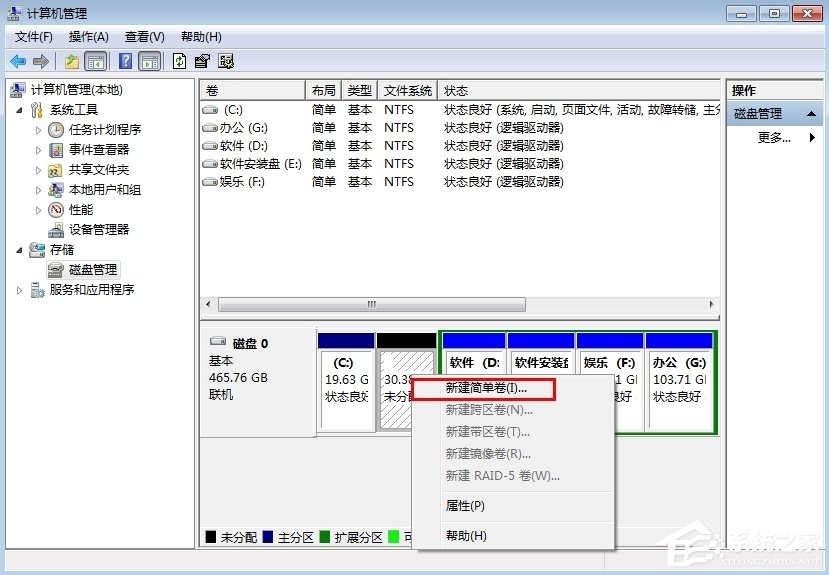
6、根据需要在“简单卷大小”输入想要创建分区的大小,点击“下一步”,如图:
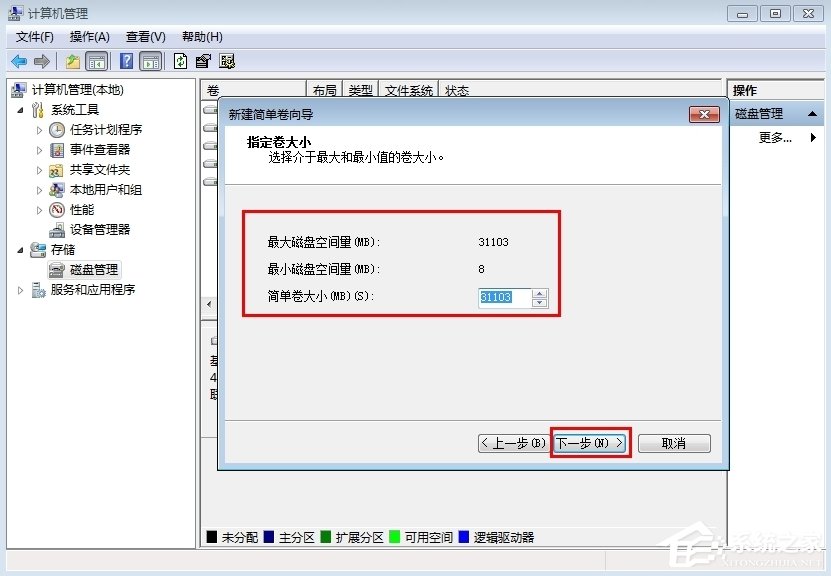
7、分配驱动器号和路径,写入盘符号后,点击“下一步”,如图:
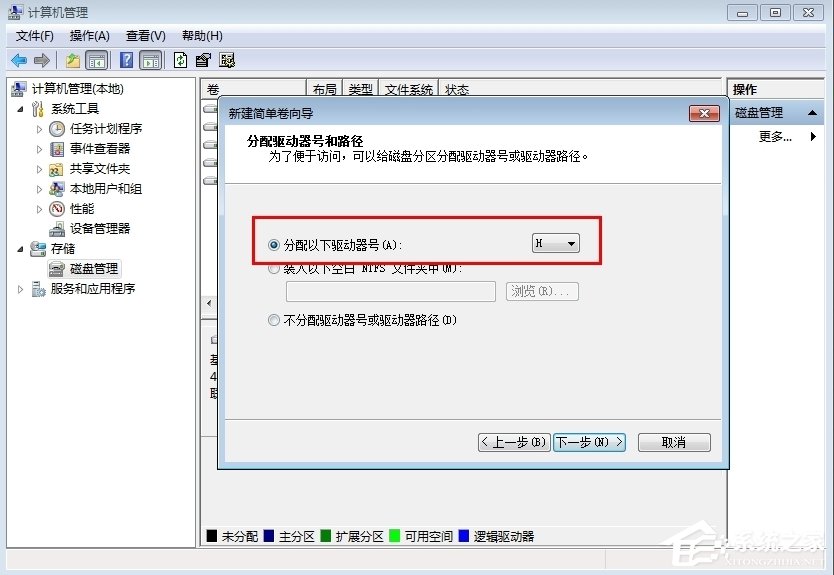
8、格式化分区,点选“按下列设置格式化这个分区”:“文件系统”,选“NTFS”;“分配单位大小”,选“默认”;“卷标”,,默认是“新加卷”;勾选“执行快速格式化”, 点击“下一步”,如图:
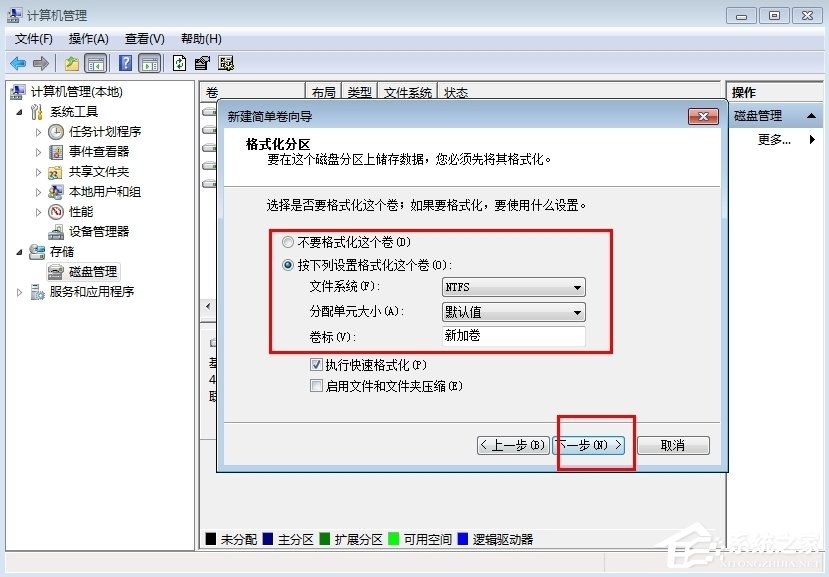
9、点击“完成”,就可以完成分区了。
注意事项:操作之前,先备份好重要数据,以免误操作导致数据丢失。
以上就是Win7笔记本电脑分盘的方法了,如果学了此方法,我们在遇到硬盘不够用或者之前分盘分少了的情况,我们就可以采用这种方法进行重新分盘了。
2019-12-13
Windows7强行删除文件的方法2019-12-13
Win7系统关闭Windows错误报告的方法2019-12-12
Win7系统找不到文件computer management.lnk怎么办打印机大部分每一家公司都有,它是缺一不可的,是办公家居中常用的一种办公设备,它给用户带来了很多便利,因此受到了很多公司的普遍使用,打印机工作一段时候后,很容易出现打印模糊的现象,这时候我们就需要清洗打印机,那么Win7系...
2019-12-12
Win7系统libeay32.dll文件丢失怎么办?当我们打开游戏程序时,有时候会遇到系统弹出提示框,提示丢失libeay32.dll文件,可以尝试重新安装解决此问题,出现这样问题有俩种情况,一是应用程序本身安装不完整,二是系统中的libeay32.d...
2019-12-12