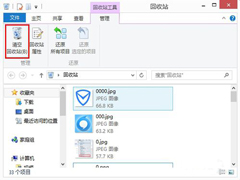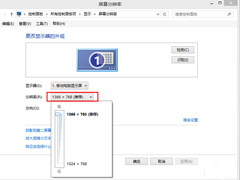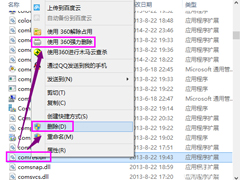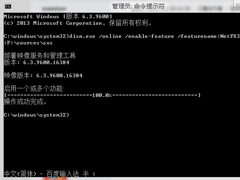Win8怎么关闭自动更新?Win8关闭自动更新教程
时间:2019-10-16来源:系统屋作者:zhiwei
Win8电脑自动更新服务对一些人来说是很好用的,但是对于另一些人来说是很烦的,因为它很占用资源,所以有些人想要关闭它,那么Win8该怎么关闭自动更新呢?不懂的朋友赶紧跟小编来看看Win8关闭自动更新教程吧!
步骤一:关闭系统自动更新
1、右击桌面上的“计算机”,选择“属性”。
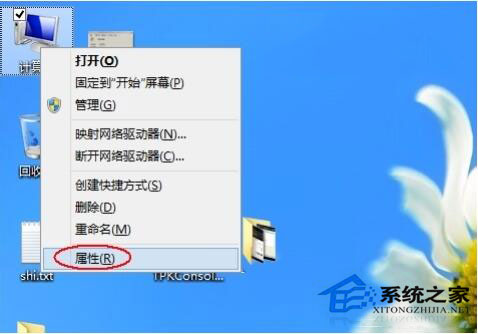
2、单击最左下角的“Windows更新”链接。
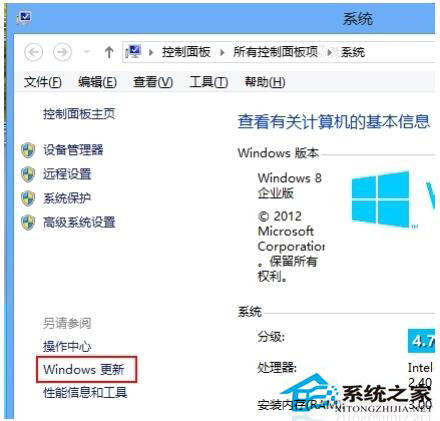
3、再单击“Windows更新”窗口左侧的“更改设置”链接。
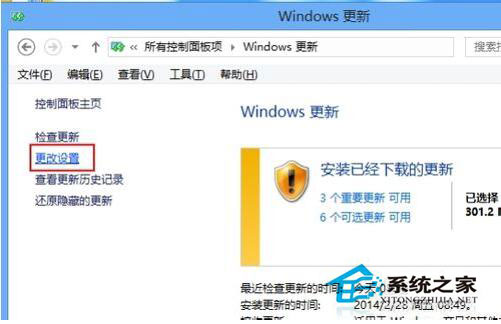
4、选择下拉菜单下的“从不检查更新(不推荐)”。
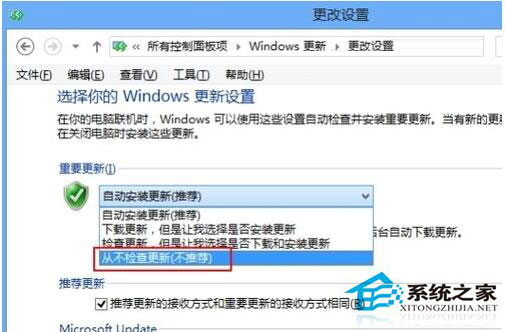
5、接着取消下面的两个复选框,在弹出的对话框中单击“确定”按钮。
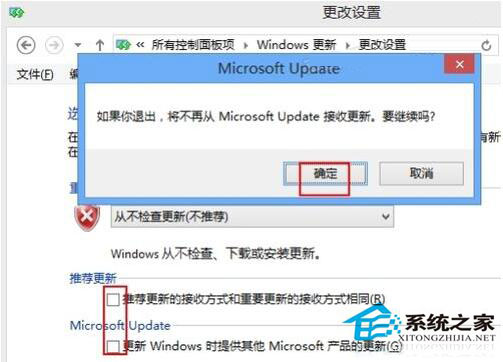
6、最后再单击“确定”按钮保存设置就关闭系统自动更新了。
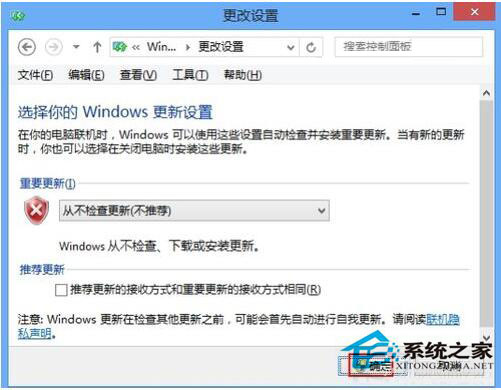
7、这时返回“Windows更新”窗口,看到提示说处理最新状态了。
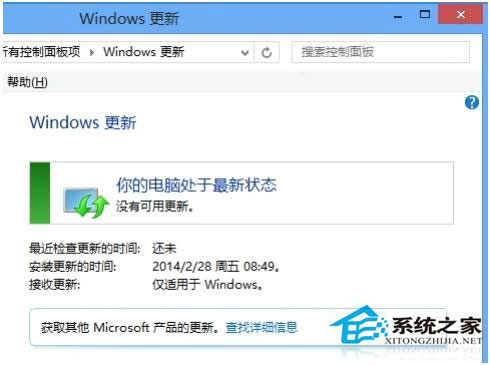
步骤二:禁用更新服务
1、接下来我们还有必要将系统更新的服务禁用掉以节省资源。
2、再右击“计算机”图标,从弹出的快捷菜单中选择“管理”命令。
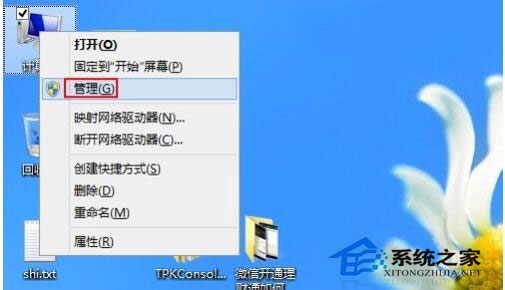
3、选择“服务和应用程序”下的“服务”项并在右侧打开“Windows Update”更新。
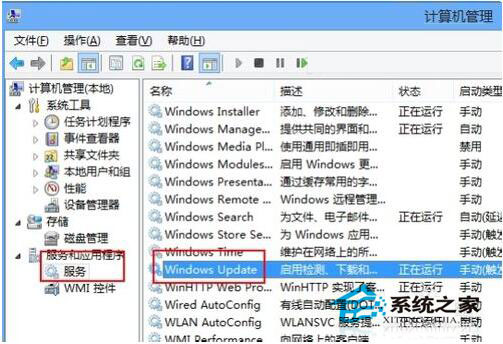
4、双击“Windows Update”更新,从“启动类型”中选择“禁用”。
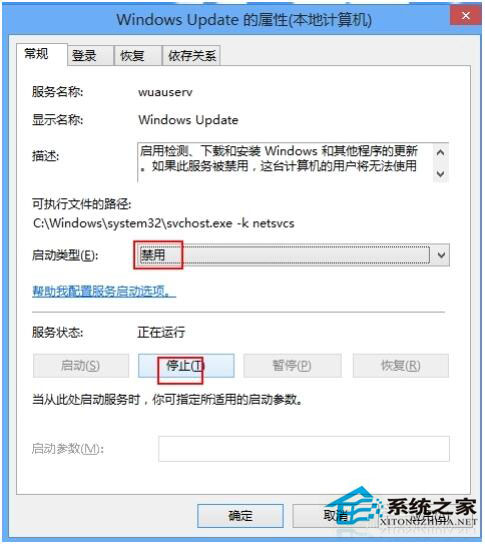
5、再单击“停止”按钮停止更新服务。
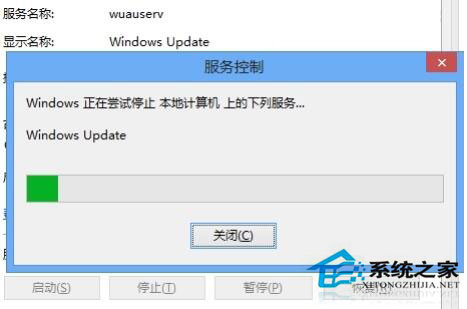
6、最后单击“确定”按钮保证设置并退出即可。
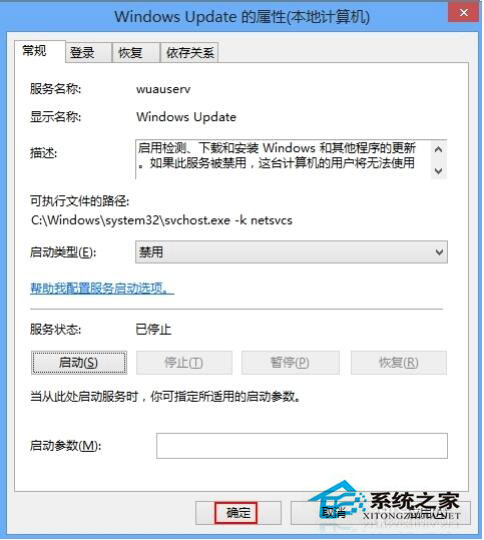
7、返回服务列表可以看到“Windows Update”更新服务已经“禁用”并停止了。
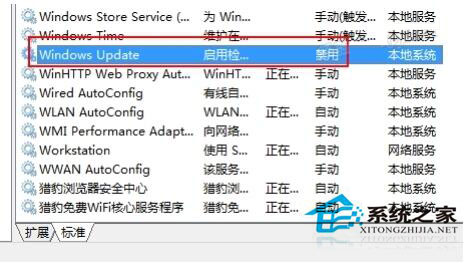
Win8关闭自动更新教程就讲到这里了,如果你不喜欢Win8自动更新功能的话,赶紧尝试以上方法吧!
相关信息
-
-
2019-12-13
Win8系统中如何隐藏任务栏?Win8环境下永久隐藏任务栏的方法 -
2019-12-12
Win8系统回收站里的文件删不掉怎么办? -
2019-12-12
Win8笔记本屏幕分辨率多少才合适?
-
-
Win8系统运行程序提示“msg:xxxx.exe–无法找到入口”怎么解决?
最近有些用户在反映在运行某个程序时出现“msg:xxxx.exe - 无法找到入口”的提示,这是怎么回事呢?其实这是comres.dll系统文件被破坏或者被病毒感染,而造成comres.dll系统文件检测不到。那么遇到这种情况该怎么解决呢?下面...
2019-12-12
-
Win8.1安装部署.NET Framework 3.5的方法
我们知道一些软件是需要用到.NET Framework 3.5的,可是Win8.1是没有这个软件的,因此我们就需要自己去安装部署它,可是很多用户不知道Win8.1怎么安装部署.NET Framework 3.5,为此小编赶紧整理了Win8.1安装部署.NET Framewo...
2019-12-12
系统教程栏目
栏目热门教程
- 82次 1 升级Win10提示不能确定电脑能否运行怎么办?
- 48次 2 Win8系统怎么清理C盘空间?
- 47次 3 Win8.1提示以太网没有有效的ip配置怎么办?
- 46次 4 Win8调整Cleartype显示效果的方法
- 40次 5 Win8系统下运行三国志8出现乱码怎么解决?
- 39次 6 Win8删除文件提示你需要来自TrustedInstaller权限怎么解决?
- 39次 7 ie被劫持怎么修复?Win8恢复被绑架ie浏览器主页的方法
- 33次 8 Win8.1系统修改Hosts文件的方法
- 32次 9 Win8.1系统更新失败报错“80072ee2”怎么办?
- 31次 10 Win8.1安装Office提示Osetup.DLL错误如何处理?
人气教程排行
- 1000014次 1 硬盘检测工具HDTune怎么用?
- 1000007次 2 PPTX格式文件怎么打开?
- 1000004次 3 表格数据整理很麻烦?Excel筛选数据超精准
- 1000003次 4 会声会影安装出现“setup.exe已停止工作”提示怎么解决?
- 1000003次 5 PS滤镜怎么安装?PS滤镜放在哪个文件夹中?
- 1000003次 6 ESET NOD32最新用户名和密码大汇总
- 1000002次 7 最新卡巴斯基永久激活码
- 1000001次 8 Excel表格中的宏是什么意思?Excel宏使用教程
- 1000000次 9 屏幕录制软件录制视频教程 屏幕录像专家怎样用?
- 1000000次 10 微信电脑版怎么登陆?电脑不扫描二维码登录微信的方法
站长推荐
- 164次 1 Win7有番号怎么下载电影?
- 122次 2 Adobe Photoshop CS6简体中文版的安装及破解方法
- 77次 3 互联网、万维网、因特网之间有什么区别?
- 72次 4 Mac使用迅雷离线下载的技巧
- 67次 5 电脑看视频一卡一卡的怎么办?网页看视频不流畅怎么处理?
- 67次 6 Win10 16257如何升级为最高端版本Win10 Pro for Workstations?
- 61次 7 电脑不能打字是什么情况?键盘无法输入文字怎么解决?
- 57次 8 linux系统查看硬件信息的方法
- 53次 9 苹果笔记本装Win7系统的方法
- 49次 10 如何关闭迅雷弹窗广告?怎么屏蔽迅雷弹窗广告?
热门系统下载
- 912次 1 CentOS 6.7 x86_64官方正式版系统(64位)
- 192次 2 CentOS 7.0 x86_64官方正式版系统(64位)
- 151次 3 Windows 10预览版9841官方64位/32位版
- 146次 4 深度技术 GHOST WIN7 SP1 X64 经典旗舰版 V2015.10(64位)
- 141次 5 GHOST WIN10 X86 装机专业版 V2017.04(32位)
- 131次 6 Windows 10 一周年更新1607官方正式版(64位/32位)
- 123次 7 华硕 AUSU GHOST WIN7 SP1 X64 稳定安全版 V2019.02 (64位)
- 108次 8 CentOS 6.2 x86_64官方正式版系统(64位)