大小:4.56 MB
版本:v5.01
时间:2019-12-07来源:系统屋作者:penghui
爱思助手怎么设置虚拟定位?很多苹果用户使用爱思助手在电脑上下载东西,在爱思助手中我们还可以设置虚拟定位,你知道要怎么设置吗,下面就给大家分享爱思助手设置虚拟定位的方法。
1、打开爱思助手
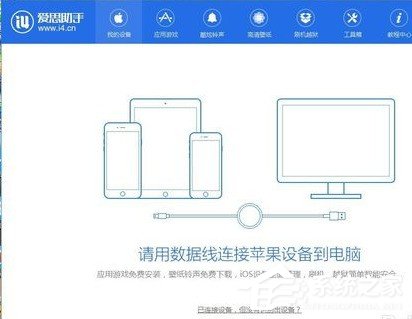
2、打开后,通过我们的数据线连接好我们的手机。连接成功后就会显示这个窗口
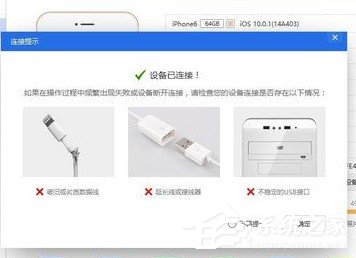
3、我们点击左上方的点击“设备信息”。打开后我们可以看到有一个“备份/恢复”,我们点击一下全备份
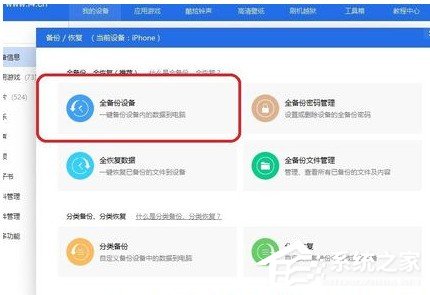
4、选择“立即备份”。就可以把手机上面的数据备份到电脑上了
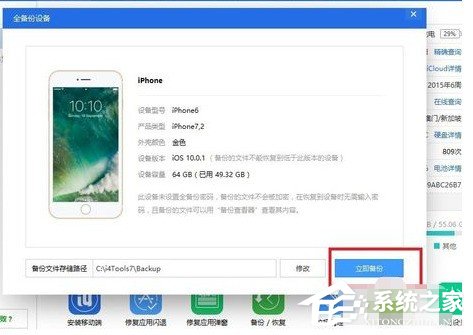
5、当显示备份完成后。我们点击上面的“备份恢复”界面的,然后找到我们刚刚使用的“全备份文件管理”,然后直接打开查看
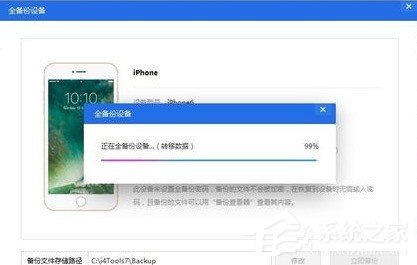
6、打开后,可以看到有一个名字叫“AppDomain-com.apple.Maps”的文件夹,我们点击打开
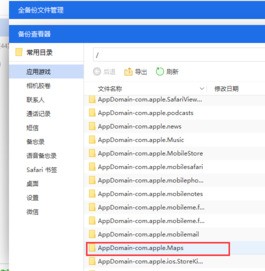
7、接着打开Library/Preferences,并往下拉找到com.apple.Maps.plist文件,继续打开
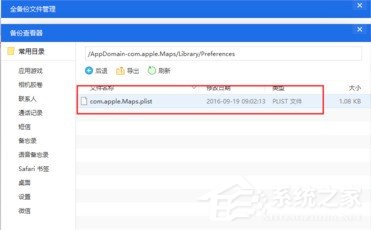
8、有两行代码/dict》和《/plist》,然后我们把下面的代码写在这两行上面:《key》__internal__PlaceCardLocationSimulation《/key》《true/》完成后点击保存
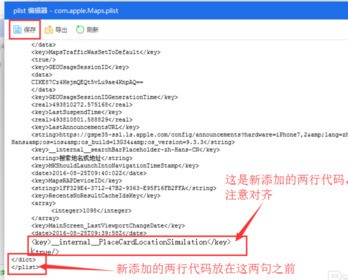
9、添加完成后,我们点击退出。同时找到刚刚界面的全“全恢复数据”然后点击立即恢复
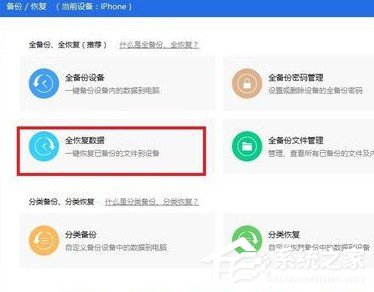
10、重启一下手机。我们打开手机地图,你会发现下面多了一个选项Simulate Location。如果我们点一下这个,以后的所有的软件位置定位都是这一个虚拟位置
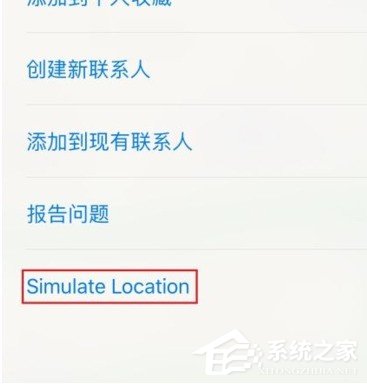
以上就是我为大家分享的全部内容了,更多软件教程可以关注96KaiFa源码。
2022-02-01
榴莲.combo3.0深夜释放自己免费版是无限观影次数的app软件吗?2022-02-01
永不封号的直播平台哪个好?769.t∨青橙直播app苹果版最好2022-02-01
2022年哪个直播平台最火?奶昔app直播ios最新版青柠视频在线播放高清完整视频直播APP中打造了最适合年轻人观看的直播环境,不仅画质高清,而且没有任何广告,整体直播画面看起来十分舒适,你可以在不同的直播频道中找到自己喜欢的类型观看。...
2022-01-31
绿巨人www网在线社区直播APP拥有类型丰富的直播资源可以一键点播,有游戏、美女等不同题材的直播内容你,还有一些富有特色的国外直播,都很值得点播观看。...
2022-01-31