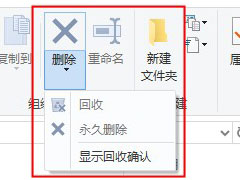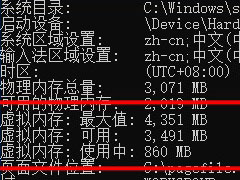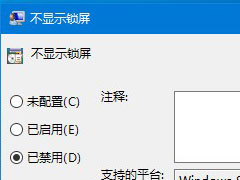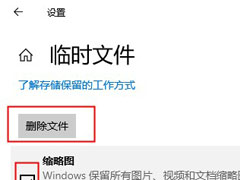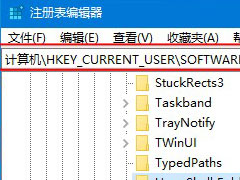Win10局域网无法访问如何解决?
时间:2019-08-23来源:系统屋作者:qipeng
很多公司除了选择使用外网,还会选择局域网,打开网络能够看到其他连接局域网的电脑,安全性更高。可是在使用局域网的过程中,有时会出现问题。有朋友在使用电脑局域网的时候,发现无法访问局域网了,下面小编就给大家介绍下Win10无法访问局域网的解决方法。
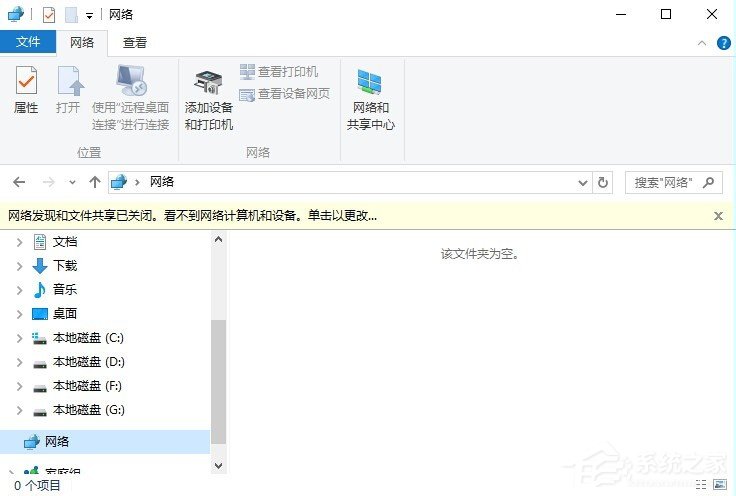
步骤
1、首先,右击桌面左下角的“Windows”按钮,从其右键菜单中选择“运行”项打开“运行”窗口,或者直接按“Windows+R”快速打开“运行窗口。
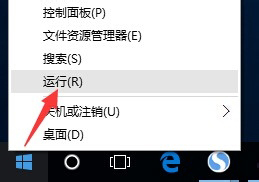
2、从打开的“运行”窗口中,输入命令“regedit”并按回车即可打开注册表编辑界面,如图所示:
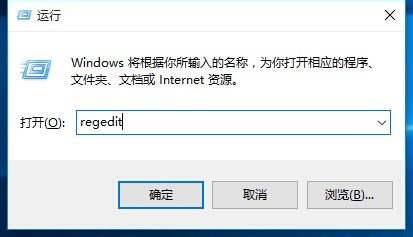
3、依次展开“[HKEY_LOCAL_MACHINE\SYSTEM\CurrentControlSet\Services\LanmanWorkstation\Parameters]”项,在右侧空白处右击鼠标,从其右键菜单中选择“新建”-“DWORD值(32位)”项。
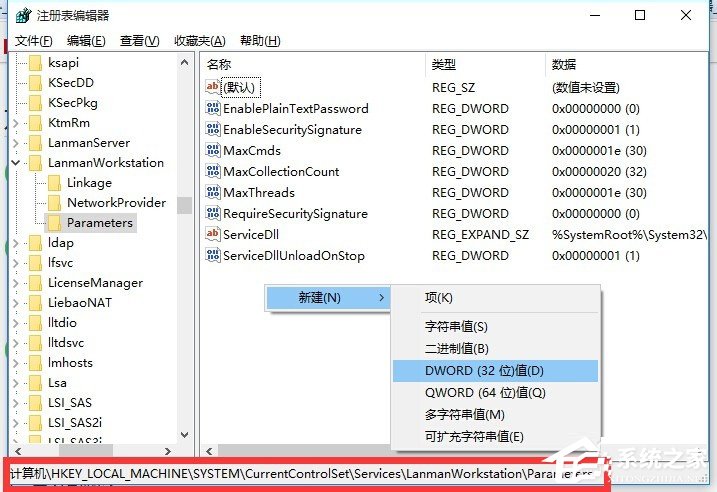
4、然后将新创建的DWORD项重命名为“AllowInsecureGuestAuth”,同时将其值修改为“1”,点击“确定”完成设置操作。
注:64位的系统同样需要添加32位的dword值。
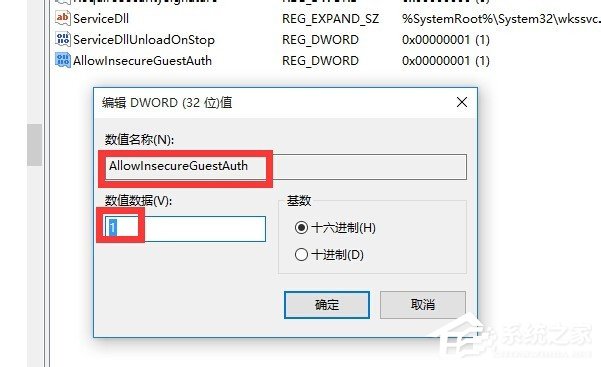
5、接下来右击任务栏“网络”图标,从其右键菜单中选择“打开网络和共享中心”项进入。
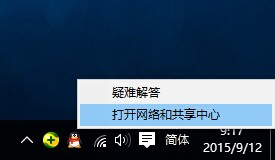
6、待打开“网络和共享中心”窗口后,点击左上角的“更改高级共享设置”按钮,如图所示:
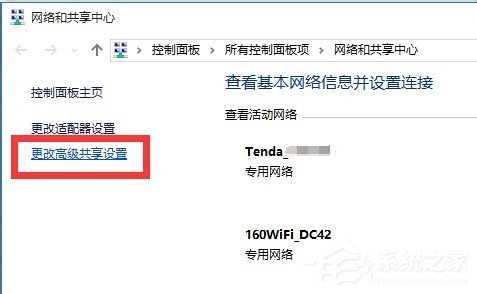
7、接下来从打开的“更改高级共享设置”界面中,展开“来宾或公用”栏目,勾选“启用网络发现”和“启用文件和打印共享”项,点击“保存设置”按钮。
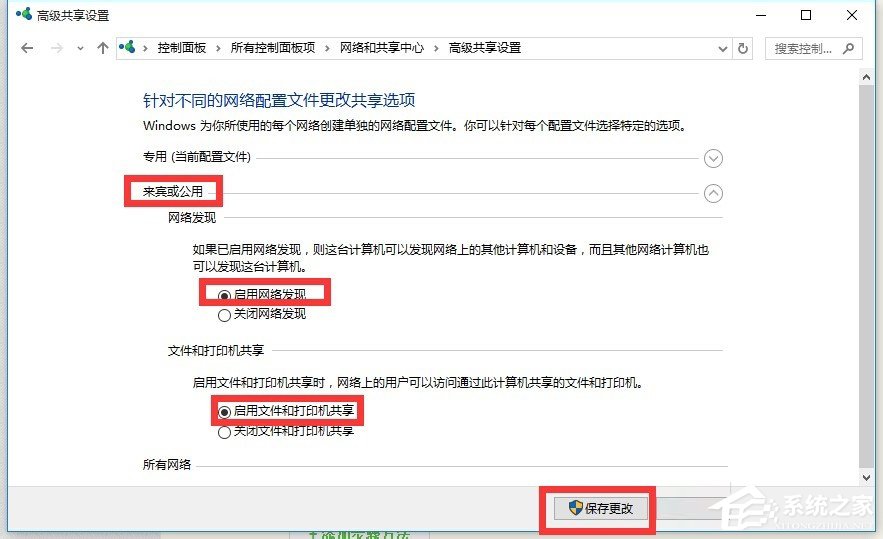
8、开启“Server”服务:
直接按“Windows+R”打开“运行”窗口,输入“services.msc”并按回车即可进入“服务”界面。
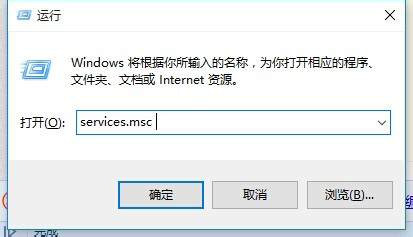
9、从打开的“服务”窗口中,找到“Server”服务,右击选择“属性”项。
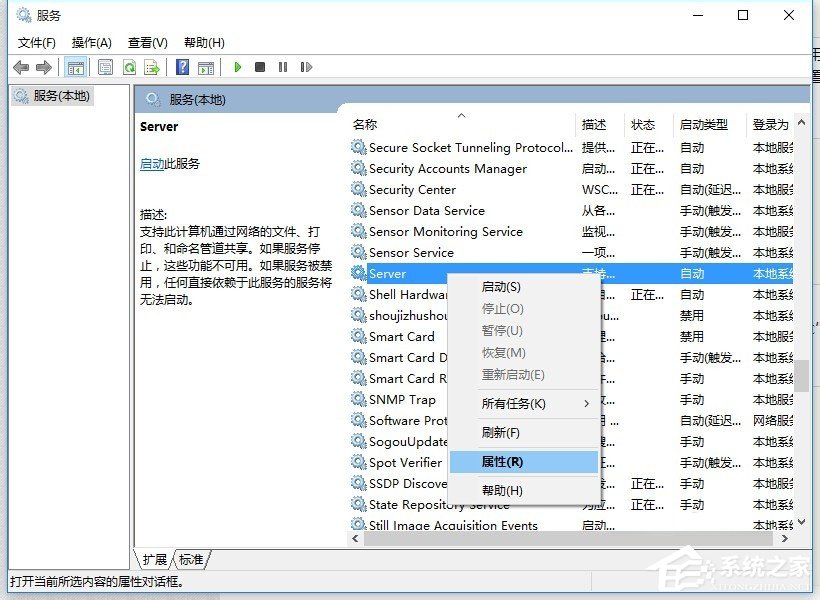
10、并从打开的“属性”窗口中,将“启动类型”设置为“自动”,同时点击“启动”按钮以启动此服务,点击“确定”完成设置。
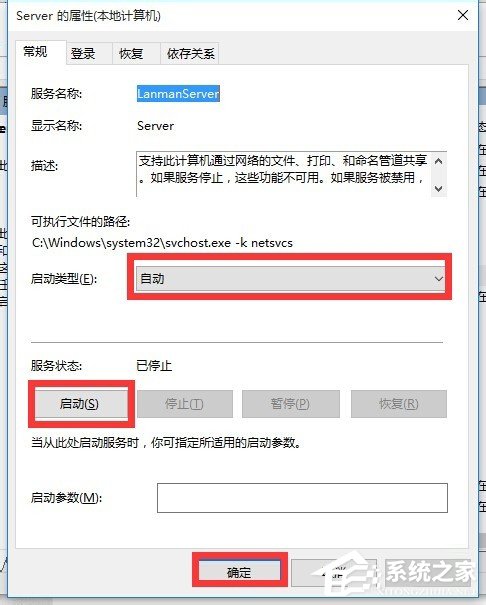
11、最后再尝试打开“网络”界面,就可以找到局域网中其它电脑和打印机、路由器等设备啦,如图所示:
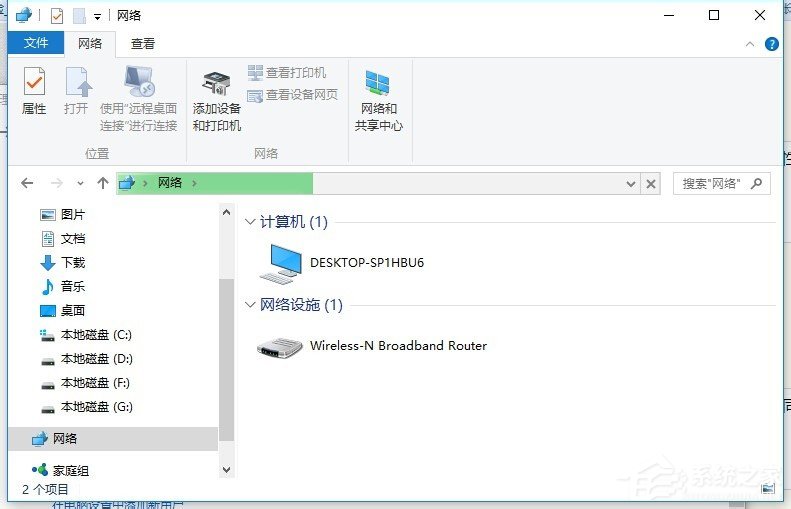
上面就是Win10无法连接局域网的解决方法介绍了,如果你的电脑局域网遇到这样的问题,可以试试本文的方法,有问题可以提出来哦。
相关信息
-
-
2020-09-12
Win10 2004文件删除不想出现在回收站?永久删除功能可以考虑下 -
2020-09-10
Windows10如何查看虚拟内存的使用情况?虚拟内存的查看方法 -
2020-09-10
Win10主题更改后背景色无法变更?这个设置麻烦禁用下
-
-
Win10 2004如何清理系统缓存?Win10自带清理缓存功能了解下
Win10电脑在使用过程当中会自动产生一些缓存,日积月累下会占用非常多的存储空间,最终将影响电脑的正常运行速度,初次使用win10电脑的用户不清楚要如何清理缓存,其实Win10系统本身就有清理缓存功能,下面小编就跟大家分享一...
2020-09-09
-
Win10截图工具失效怎么办?这个方法帮你轻松修复
说到截图,大家习惯使用的应该是某Q的截图方式,不过第三方截图工具需要安装软件才能使用,有点不方便,其实Win10系统中就有自带的截图工具,方式多,操作简单,能够满足日常截图需求。有用户反馈在使用过程中出现无法使用、失灵等...
2020-09-07
系统教程栏目
栏目热门教程
- 279次 1 Windows Management Instrumentation进程占用cpu过高怎么办?
- 270次 2 Win10安装软件需要管理员权限怎么办?教你轻松跳过!
- 206次 3 Win10系统下“AppHangXProcB1”导致桌面频繁假死如何解决?
- 78次 4 Windows10提示没有足够权限卸载怎么办?
- 67次 5 Win10 16257如何升级为最高端版本Win10 Pro for Workstations?
- 60次 6 如何锁定Win10壁纸?Win10防止孩子乱改电脑壁纸的操作技巧
- 59次 7 Win10修改桌面快捷方图标步骤方法
- 58次 8 Win10全屏运行lol时会显示任务栏怎么办?
- 57次 9 Windows10更新提示“某些设置隐藏或由你的组织来管理”怎么办?
- 56次 10 Win10系统下steam平台更新不了怎么办?
人气教程排行
- 1000014次 1 硬盘检测工具HDTune怎么用?
- 1000007次 2 PPTX格式文件怎么打开?
- 1000004次 3 表格数据整理很麻烦?Excel筛选数据超精准
- 1000003次 4 会声会影安装出现“setup.exe已停止工作”提示怎么解决?
- 1000003次 5 PS滤镜怎么安装?PS滤镜放在哪个文件夹中?
- 1000003次 6 ESET NOD32最新用户名和密码大汇总
- 1000002次 7 最新卡巴斯基永久激活码
- 1000001次 8 Excel表格中的宏是什么意思?Excel宏使用教程
- 1000000次 9 屏幕录制软件录制视频教程 屏幕录像专家怎样用?
- 1000000次 10 微信电脑版怎么登陆?电脑不扫描二维码登录微信的方法
站长推荐
- 164次 1 Win7有番号怎么下载电影?
- 122次 2 Adobe Photoshop CS6简体中文版的安装及破解方法
- 77次 3 互联网、万维网、因特网之间有什么区别?
- 72次 4 Mac使用迅雷离线下载的技巧
- 67次 5 电脑看视频一卡一卡的怎么办?网页看视频不流畅怎么处理?
- 67次 6 Win10 16257如何升级为最高端版本Win10 Pro for Workstations?
- 61次 7 电脑不能打字是什么情况?键盘无法输入文字怎么解决?
- 57次 8 linux系统查看硬件信息的方法
- 53次 9 苹果笔记本装Win7系统的方法
- 49次 10 如何关闭迅雷弹窗广告?怎么屏蔽迅雷弹窗广告?
热门系统下载
- 912次 1 CentOS 6.7 x86_64官方正式版系统(64位)
- 192次 2 CentOS 7.0 x86_64官方正式版系统(64位)
- 151次 3 Windows 10预览版9841官方64位/32位版
- 146次 4 深度技术 GHOST WIN7 SP1 X64 经典旗舰版 V2015.10(64位)
- 141次 5 GHOST WIN10 X86 装机专业版 V2017.04(32位)
- 131次 6 Windows 10 一周年更新1607官方正式版(64位/32位)
- 123次 7 华硕 AUSU GHOST WIN7 SP1 X64 稳定安全版 V2019.02 (64位)
- 108次 8 CentOS 6.2 x86_64官方正式版系统(64位)