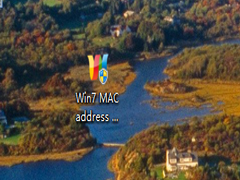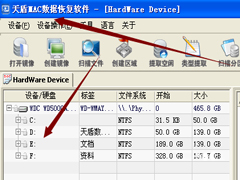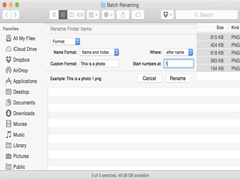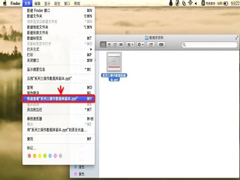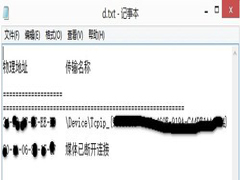WiFi打印机接入MAC电脑后无法连接网络如何处理?
时间:2023-04-25来源:系统屋作者:小兰
一些MAC用户为自己的MAC电脑配置了Wi-Fi打印机,不过在使用过程中,他们却发现自己的Wi-Fi打印机无法连接Wi-Fi,这个问题该怎么解决呢?今天小编就帮大家解决这个问题,下面就是具体的操作步骤。
解决方法:
通过USB将打印机暂时连接到Mac,然后使用打印机的设置助理让打印机加入Wi-Fi网络(如果适用)。如果打印机可通过USB线缆连接到Mac,且包含打印机设置助理软件,则可以使用下列步骤。
1. 将打印机通过USB连接到 Mac。
2. 安装打印机随附的软件。
3. 打开随打印机软件安装的设置助理应用软件,以便配置您的打印机以加入Wi-Fi网络。
4. 设置助理执行过程中,应会有一步要求您选取网络,请选取您之前记下的Wi-Fi网络的名称。如果您的Wi-Fi网络受密码保护,请输入密码。
5. 完成此过程后,您可以断开打印机与 Mac 上 USB 端口的连接,并删除您在第一步中创建的USB打印机队列。
6. 打开“系统偏好设置”中的“打印与传真”面板,然后通过“+”按钮添加已连接到 Wi-Fi 的打印机。有关如何添加打印机的详细信息,请参阅此文章。
如果打印机无法加入 Wi-Fi 网络,请参阅打印机随附的文档或联系供应商寻求支持。
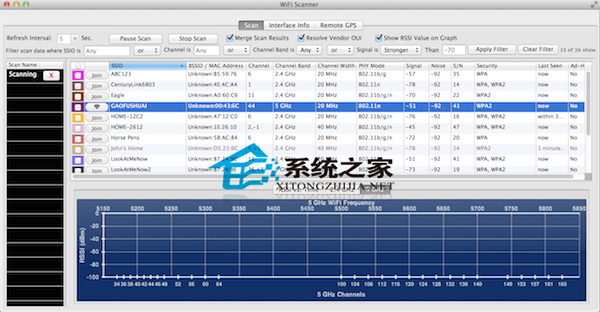
以上就是Wi-Fi打印机无法连接Wi-Fi的解决方法了,有遇到这个问题的用户,不妨试试小编的这种方法,看看是否可以解决你的问题吧。
相关信息
-
-
2023-04-25
MAC笔记本替换Mac地址的方法 -
2023-04-25
MAC不小心格式化硬盘后文件如何恢复? -
2023-04-24
Mac OS X Yosemite使用自带工具批量更改文件名的方法
-
-
MacBookAir快速查看文件技巧
部分MAC用户为自己选择了MacBookAir这款机型。不过许多用户对MacBookAir中的一些操作仍然不太熟悉,因此,今天小编就告诉大家MacBookAir的一些操作技巧。 快速查看文件 1选中希望快速查看的文件,然后在『Finder』的『文件...
2023-04-24
-
使用命令快速查看并保存MAC地址的方法
我们在使用软件的时候,有些软件需要绑定MAC地址,那么该怎么查看我们的MAC地址呢?现在小编就和大家一起分享下,通过getmac命令查看冰保存MAC地址的方法。...
2023-04-24
系统教程栏目
栏目热门教程
人气教程排行
站长推荐
热门系统下载
- 180次 1 雨林木风 GHOST WIN7 SP1 X86 极速体验版 V2017.08(32位)
- 124次 2 萝卜家园 GHOST XP SP3 极速装机版 V2015.11
- 121次 3 电脑公司 GHOST XP SP3 专业装机版 V2016.10
- 97次 4 风林火山 GHOST WIN7 SP1 X86 经典装机版 V2017.06 (32位)
- 86次 5 萝卜家园 GHOST WIN7 SP1 X64 电脑城装机版 V2016.07 (64位)
- 80次 6 番茄花园 GHOST WIN7 SP1 X86 安全稳定版 V2016.04 (32位)
- 68次 7 雨林木风 GHOST XP SP3 喜迎新年版 V2017.01
- 61次 8 深度技术 GHOST XP SP3 万能装机版 V2016.01