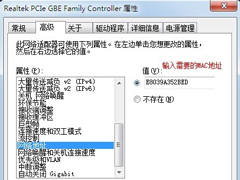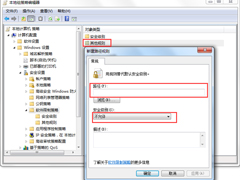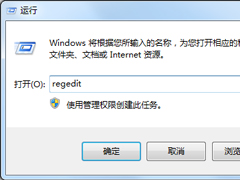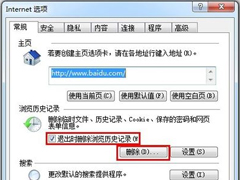Win7电脑定时重启怎么设置?Win7电脑定时关机怎么设置?
时间:2023-08-27来源:系统屋作者:chunhua
Win7电脑定时重启/关机怎么设置?大家的生活和工作都离不开电脑,相信很多用户都是用电脑来工作的,每天都是固定的上班时间,为了减少开机浪费的时间,大家可以设置定时自动重启电脑,这样就方便多了。关于定时关机方面,相信大家都有碰到文件下载到一半需要离开的情况,这时候我们就可以设置电脑定时关机,就可以解决尴尬的局面了。不知道Win7电脑定时重启/关机怎么设置的伙伴,可以按如下教程操作。

Win7电脑定时重启怎么设置?Win7电脑定时关机怎么设置?
1、点击开始菜单,在下方搜索栏输入“任务计划程序”;
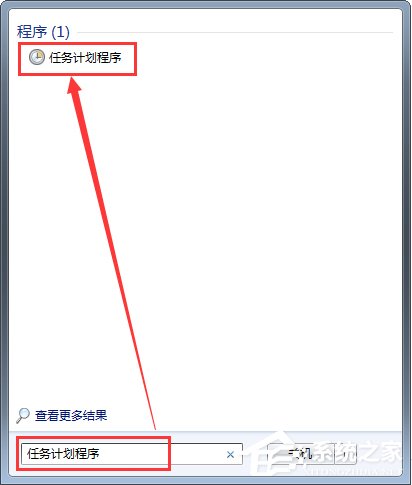
2、打开它,点击右边的“创建基本任务”;
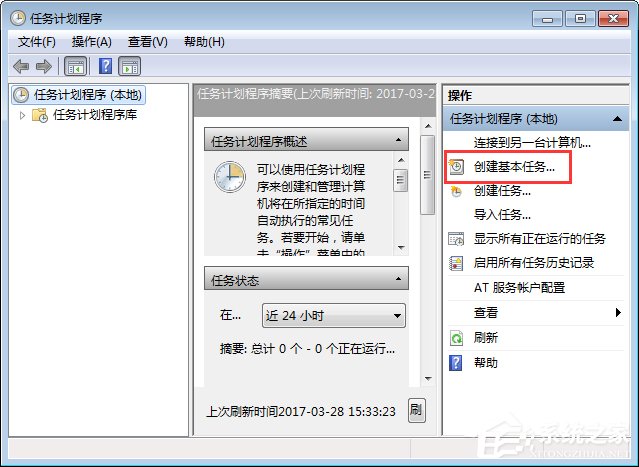
3、在名称栏目,输入“定时关机”,下一步;
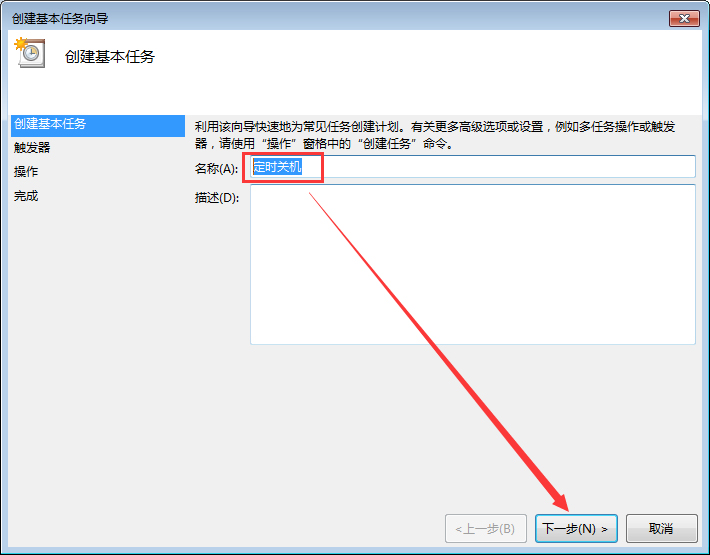
4、在窗口里,有每天、每周、每月、一次各种选择,这里小编选择一次,这次执行完就失效,您可以根据自己的情况进行选择哈,点击下一步;
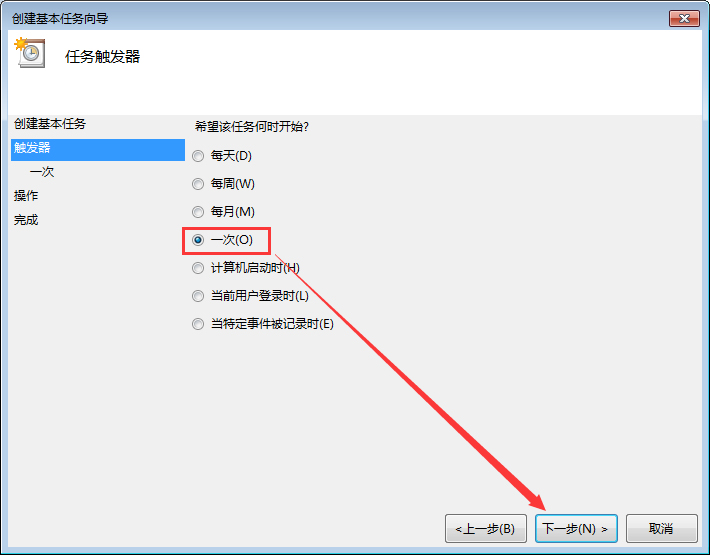
5、设置关机的日期、时间点,下一步;
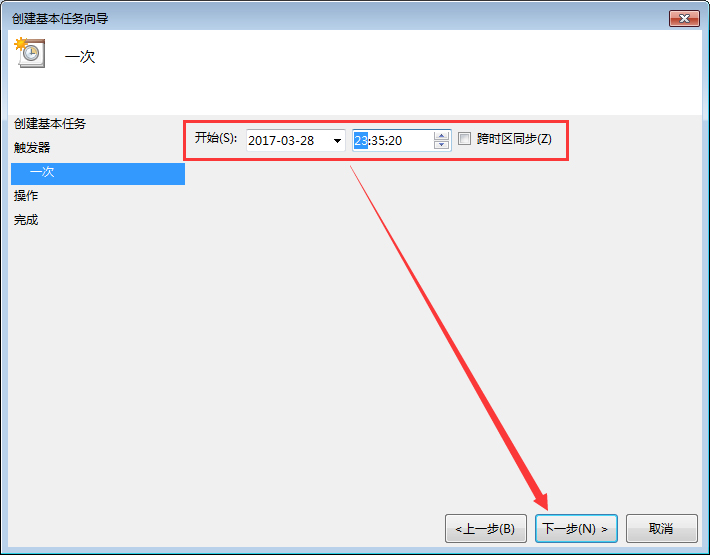
6、选择启动程序,下一步;
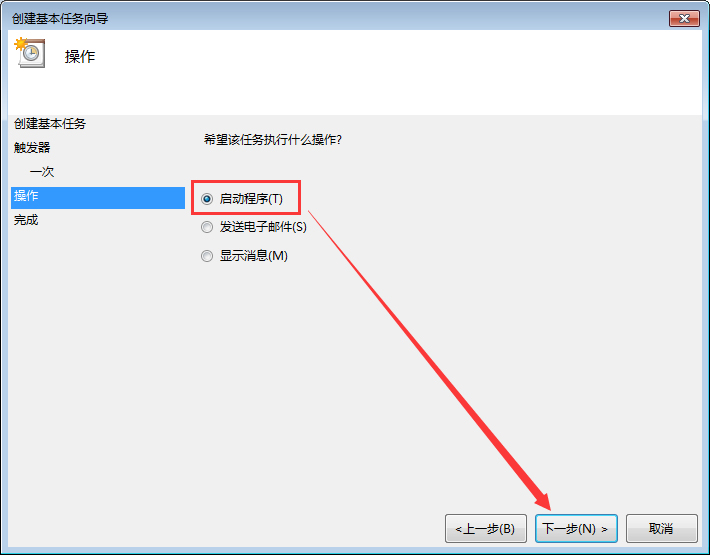
7、在打开页面里,点击浏览;
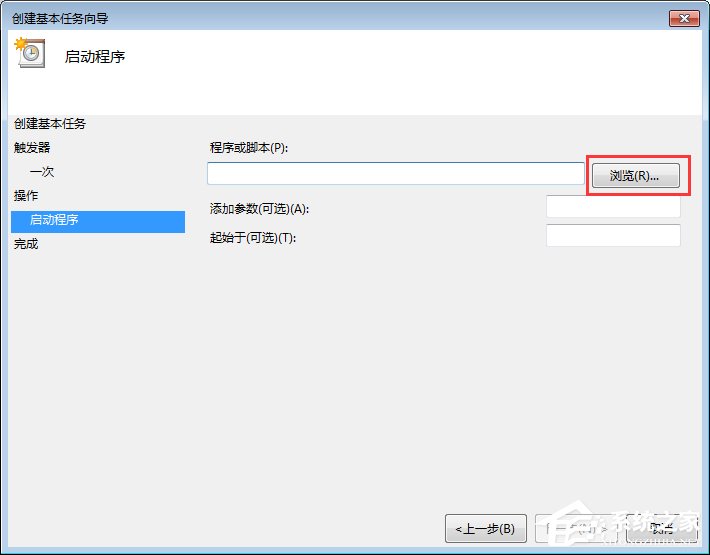
8、找到C:\Windows\System32\Shutdown.exe,点击打开;
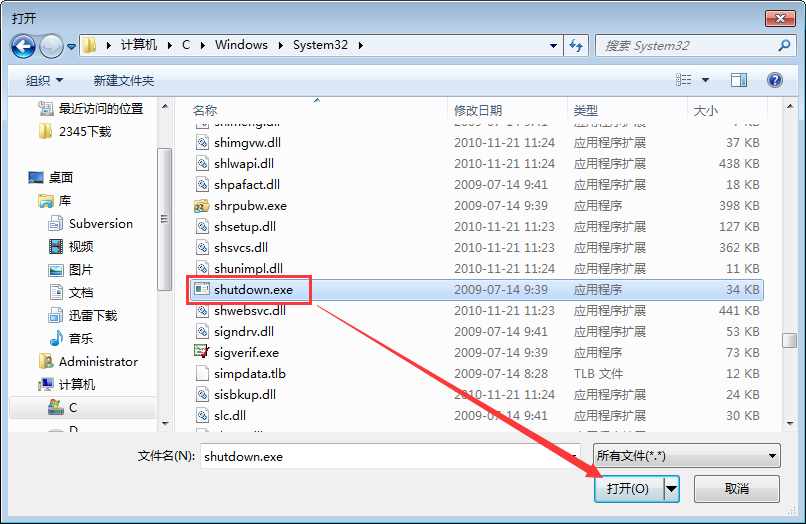
9、如果想关机,在添加参数栏目里输入“-s”,如果是想重启,则输入“-r”(该操作一定要写,否则完成不了),进行下一步;
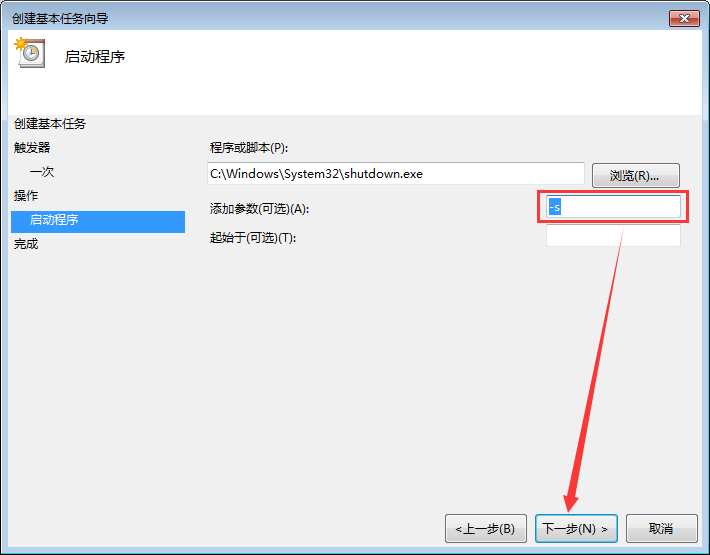
10、这时点击完成,即可实现自动关机或重启了。
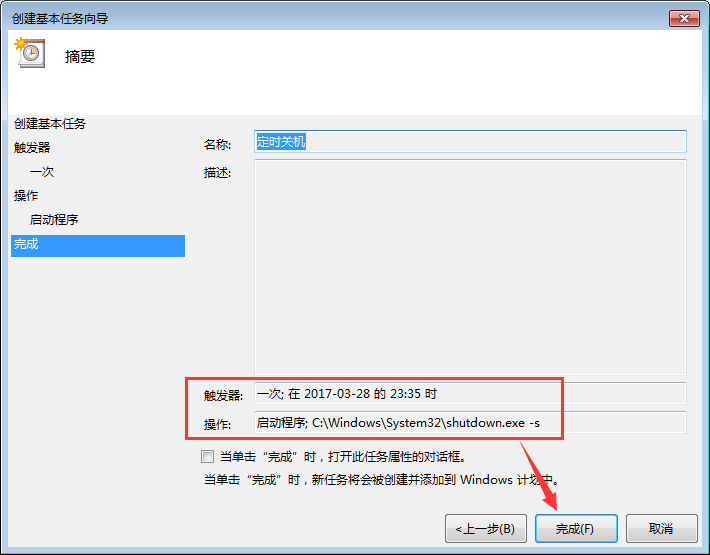
关于Win7电脑定时重启/关机的设置方法就给大家分享到这里了,设置方法很简单,有此需求的用户可以设置一下,学会定时关机,以后再也不用担心文件没下载完了。更多关于Win7电脑定时关机的设置方法,大家还可以参考:《Win7怎么让电脑定时关机?Win7怎么取消自动关机?》
相关信息
-
-
2023-08-27
Win7怎么改mac地址? -
2023-08-27
Windows7怎么消灭VBS病毒? -
2023-08-27
Win7找不到文件helpctr.exe怎么办?
-
-
Windows7上网痕迹如何清除?
在平时的生活中,我们常常会使用浏览器来浏览网页,可是每次浏览完之后都会留下一些上网痕迹,有些用户不想让别人知道他曾经浏览过什么,于是就想删除上网痕迹,那么Windows7上网痕迹如何清除呢?不知道的朋友请看小编整理的文章...
2023-08-26
系统教程栏目
栏目热门教程
人气教程排行
站长推荐
热门系统下载
- 924次 1 CentOS 6.7 x86_64官方正式版系统(64位)
- 222次 2 雨林木风 GHOST WIN7 SP1 X86 极速体验版 V2017.08(32位)
- 201次 3 CentOS 7.0 x86_64官方正式版系统(64位)
- 180次 4 深度技术 GHOST WIN7 SP1 X64 经典旗舰版 V2015.10(64位)
- 180次 5 Windows 10预览版9841官方64位/32位版
- 155次 6 GHOST WIN10 X86 装机专业版 V2017.04(32位)
- 154次 7 Windows 10 一周年更新1607官方正式版(64位/32位)
- 136次 8 电脑公司 GHOST XP SP3 专业装机版 V2016.10