大小:6.41 MB
版本:v1.3.6
时间:2023-09-07来源:系统屋作者:yunchun
打印机也是我们办公室的一员,我们天天都有用到它,使用它打印文件等等。在同一个网段里连接打印机非常方便,只要在网上邻居直接找到对方电脑,双击对方共享的打印机就行。不同网段的打印机共享怎么连接呢?这也是个问题?那就跟随小编一起去解决这个问题吧!
具体步骤如下:
1、我们首先设置共享打印机的电脑,右击桌面网上邻居选属性。

2、再右击你当前的网络链接选属性。
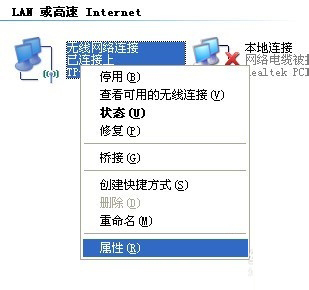
3、在弹出的“无线网络连接属性”里选高级栏,再点“设置”按钮。
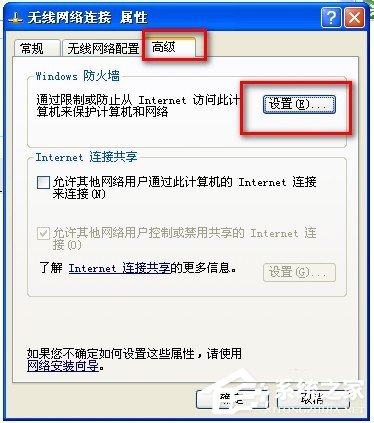
4、在“WINDOWS防火墙”里选“例外”栏。
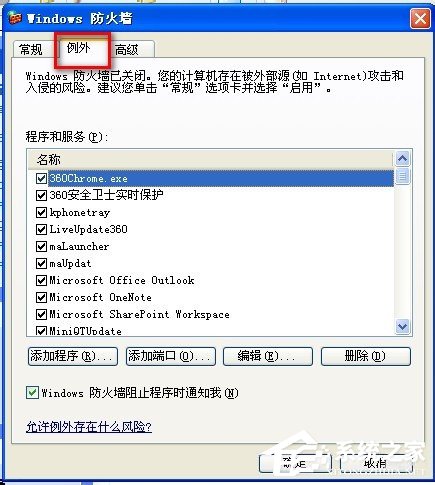
5、找到“文件和打印机共享”,前面打上勾,双击打开。
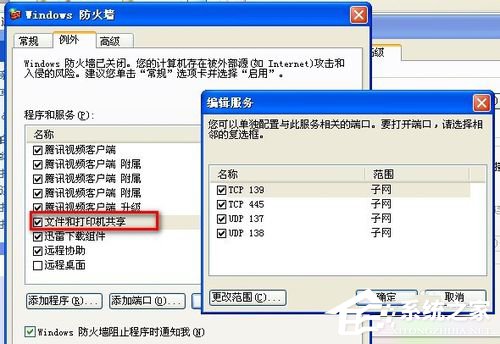
6、双击打开“TCP139“,弹出对话框里选”自定义列表“。
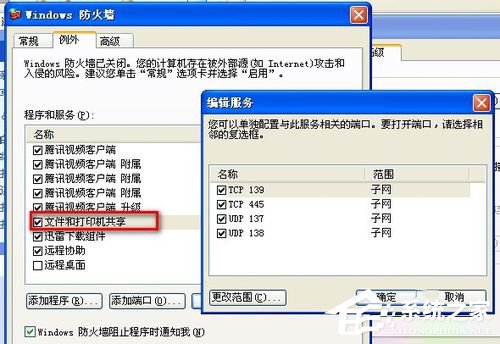
7、我们在里面将俩个网段的地址填上,以如下例子填上,将俩个网段地址都填上。
192.168.10.0/255.255.255.0,192.168.1.0/255.255.255.0
点确定保存。
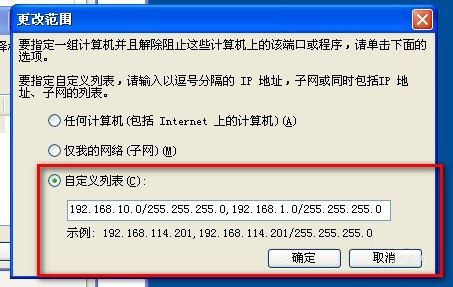
8、现在我们再到需要连接打印机的电脑上设置。我们在C盘系统盘打开WINDOWS文件夹。
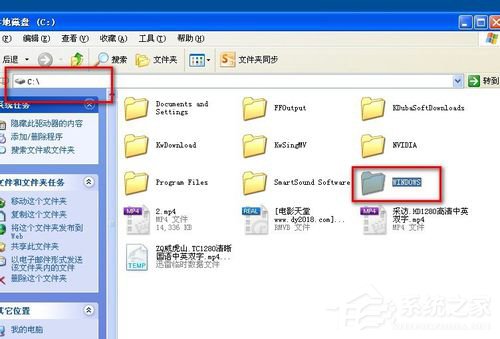
9、我们继续打开SYSTEM32文件夹。
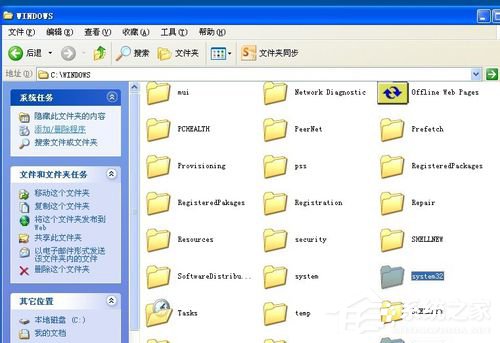
10、继续在该目录里打开DRIVERS文件夹。
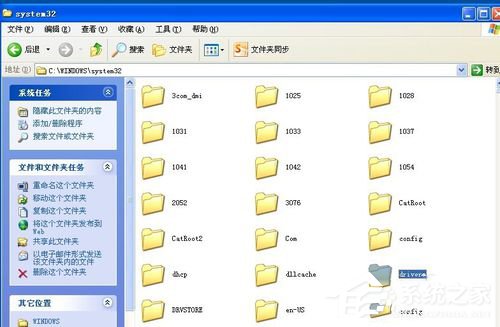
11、打开ETC文件夹。
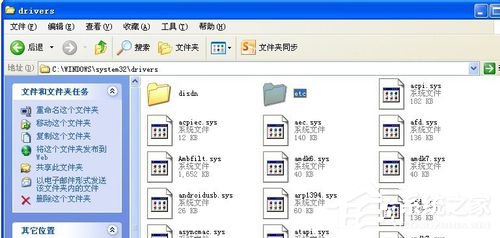
12、双击打开HOSTS文件,弹出对话框中用记事本打开。
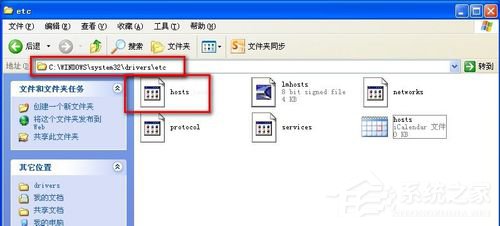
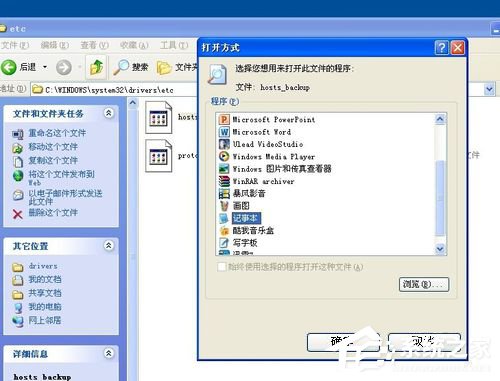
13、文件打开后,我们在文档里的最后一行里另起一行后,输入共享打印机电脑的IP地址,空格,计算机名。
192.168.10.22 ETC
保存。
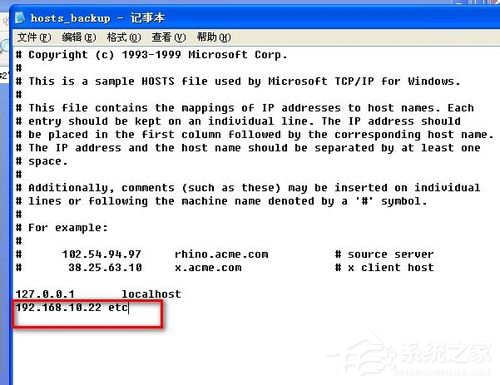
14、将电脑重启后,我们点开开始菜单,点开打印机和传真。
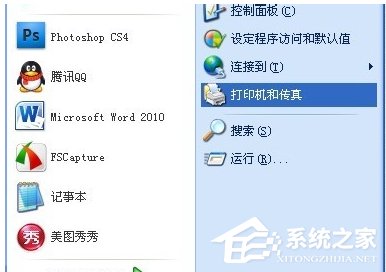
15、点击“添加打印机”下一步。
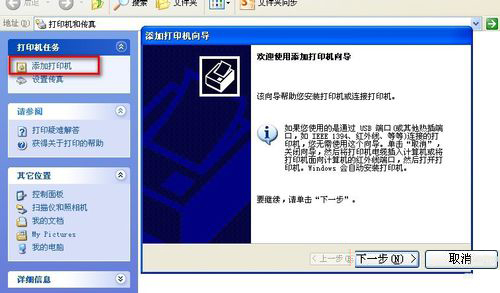
16、选择“网络打印机”下一步。
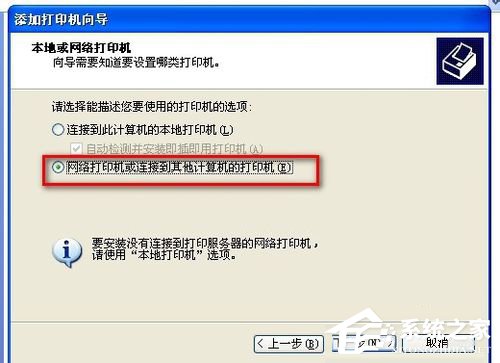
17、不要点“浏览打印机”太慢,直接输入\\对方计算机名\共享打印机名,如图。等自动装上驱动就行了。如果缺驱动就下载下。不过一般都不要下载的。
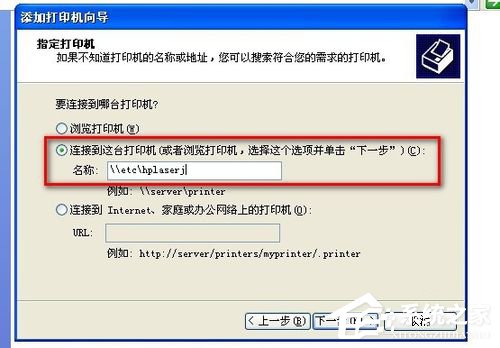
上述也就是WinXP连接不同网段共享打印机方法的全部内容了;如你还不清楚不同网段的打印机共享怎么连接的,不妨请你参考一下上述的方法吧!按照步骤去操作就可以了!
2023-09-07
WinXP系统CPU100%怎么办?2023-09-07
WinXP电脑老死机是怎么回事?2023-09-06
WinXP笔记本怎么进入安全模式?相信很多人都知道CPU是一台计算机的运算核心和控制核心,如果CPU的使用率过高,就会影响电脑的运行速度。最近就有WinXP系统用户遇到,CPU占用率高,导致电脑崩溃的问题。CPU占用率高这个问题实在是让人很头疼。...
2023-09-06
最近,有使用WinXP系统的用户,打开网页时弹出一个“脚本错误”提示框。不论是点击“是”或者“否”,当再次打开网页时,又会弹出一样的“脚本错误”提示框,这样的问题该如何解决呢?...
2023-09-06