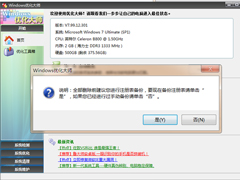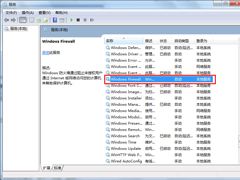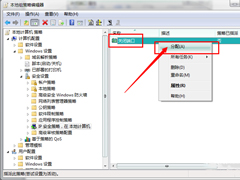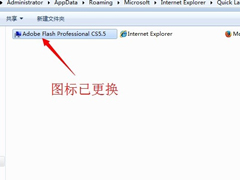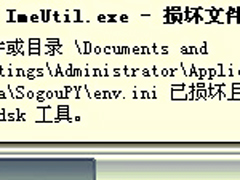Win7怎么彻底禁用searchindexer.exe进程?
时间:2023-09-30来源:系统屋作者:zhiwei
当我们打开系统的任务管理器时,总是会发现有一个searchindexer.exe进程很占用CPU,于是有用户想要彻底禁用掉这个进程,那么Win7怎么彻底禁用searchindexer.exe进程并删除Windows Search功能呢?不知道的朋友请看文章内容。
一、彻底关闭Windows Search服务
1、首先,我们打开电脑开始菜单中的运行。
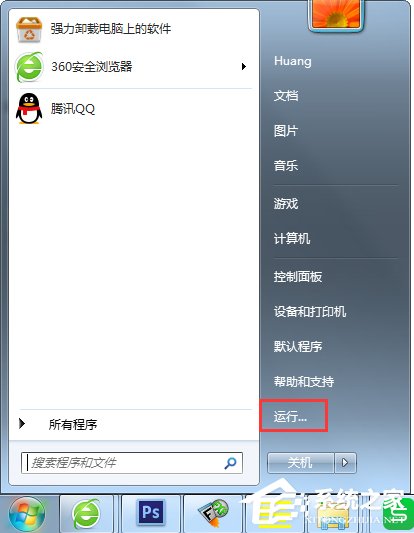
2、输入命令:services.msc。
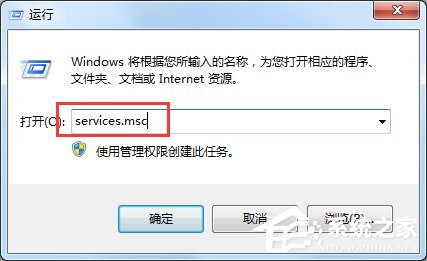
3、从Windows服务列表中,找到Windows Search。
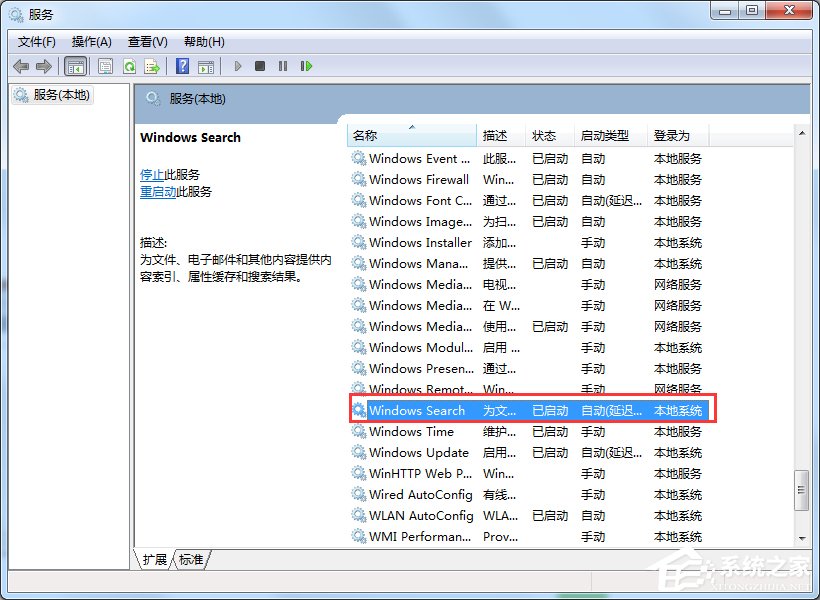
4、选中Windows Search服务后,点击左上角的“停止”按钮。
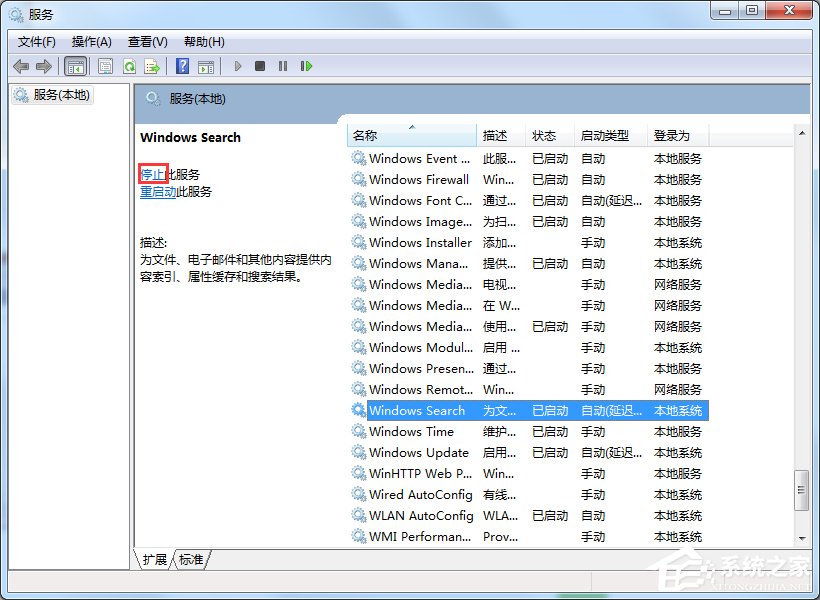
5、这时即可立即临时关闭Windows Search了,然后右击Windows Search,点击“属性”。
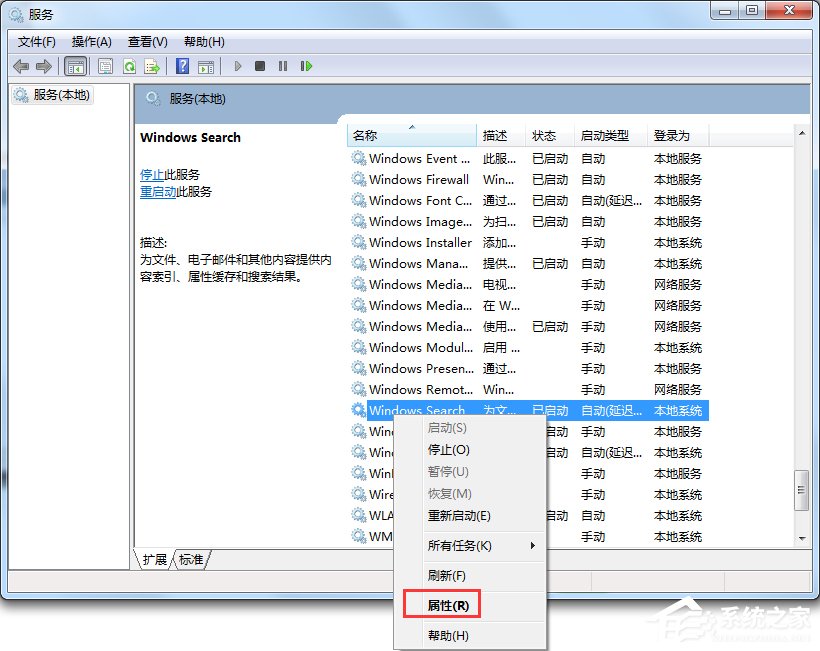
6、将其设为已禁用。这样下次开机后,这个Windows Search服务就不会自动启动了。
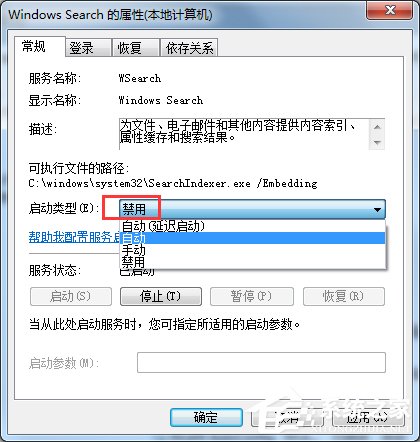
二、结束searchindexer.exe进程
1、关闭Windows Search服务后,事实上searchindexer.exe进程仍然是存在的。我们打开任务管理器,找到searchindexer.exe进程,将其结束关闭。
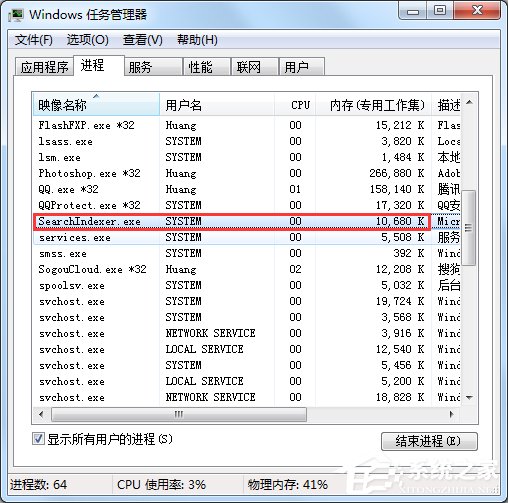
2、点击“结束进程”,然后确定即可。
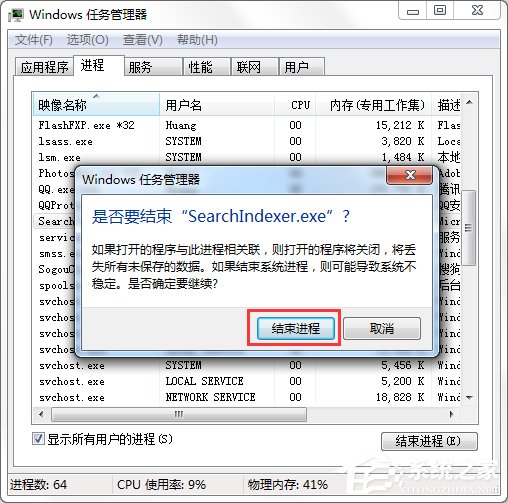
三、彻底卸载Windows Search功能
1、为了让系统更干净简洁,我们还需要彻底卸载Windows Search功能,具体步骤是:打开控制面板。
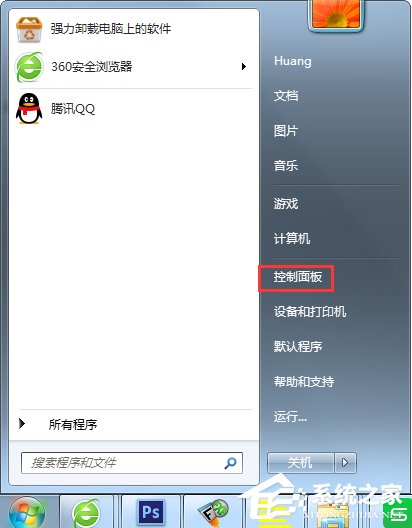
2、找到“程序”,“卸载程序”。
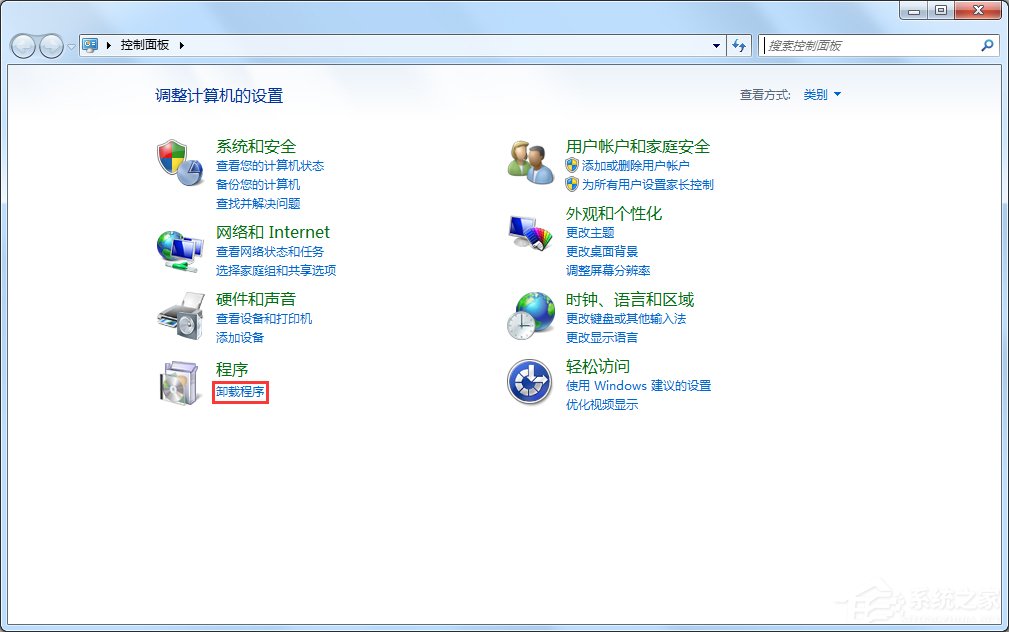
3、点击“打开或关闭Windows功能”,然后从列表中找到Windows Search。
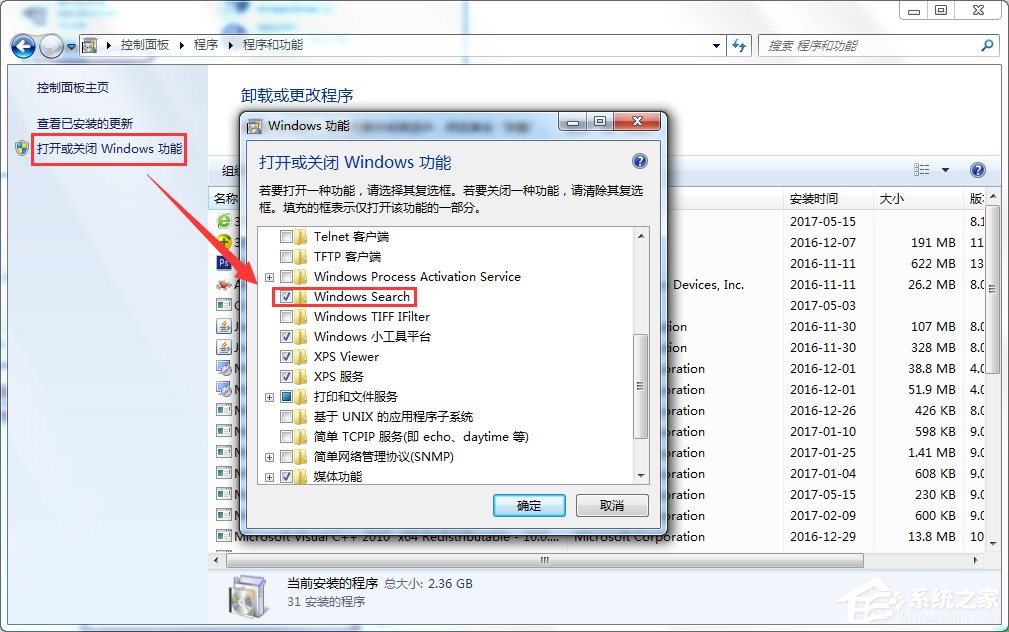
4、取消前面的勾。
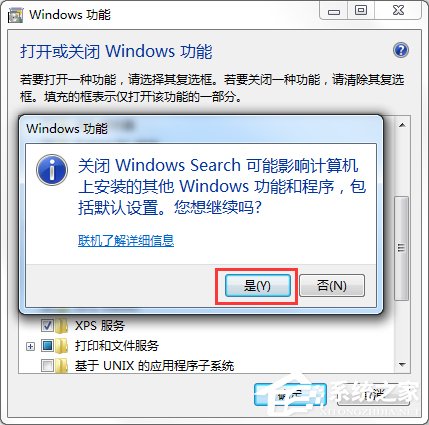
5、然后确定。
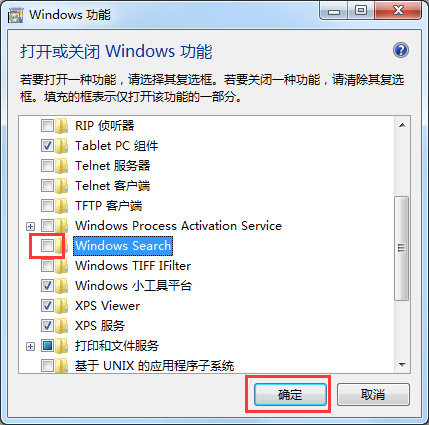
5、最终重启一下电脑,即可大功告成了!
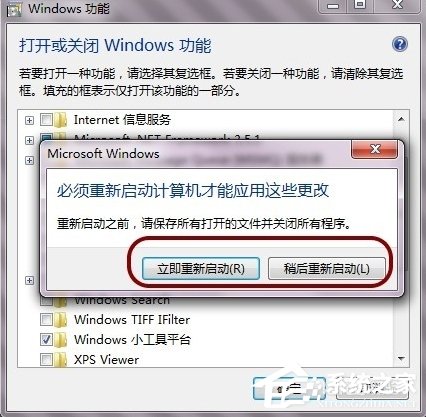
注意事项:
1、彻底关闭searchindexer和Windows Search后最好重启一下电脑。
2、如果平常需要Windows索引功能,那就不建议彻底卸载Windows Search。
以上就是Win7怎么彻底禁用searchindexer.exe进程并删除Windows Search功能的方法了,方法很简单,不过我们还是要按照文章所说的先关闭Windows Search服务,之后在禁用searchindexer.exe进程,最后在卸载Windows Search功能才比较好。
相关信息
-
-
2023-09-30
怎么给Win7系统瘦身? -
2023-09-29
Win7无法保存打印机设置错误0x000006d9的解决方法 -
2023-09-29
Win7系统怎么关闭危险端口?
-
-
Win7系统怎么显示桌面图标?
我们在使用电脑过程中,打开了很多个网页,这时候如果想显示桌面图标。就得把所有窗口都最小化,那么一个一个的点的,这样太浪费时间了,那么有没有什么快速的方法可以显示到Win7系统桌面图标呢?下面小编为大家介绍一下Win7系统...
2023-09-28
-
Win7弹出sgtool.exe损坏文件怎么办?
在使用Win7的过程中,我们常常会遇到一些问题,其中一个最常见的就是sgtool.exe损坏文件,那么当你遇到Win7弹出sgtool.exe损坏文件怎么办?如果你不懂得解决的话,那就赶紧看看小编整理的以下文章内容吧!...
2023-09-28
系统教程栏目
栏目热门教程
人气教程排行
站长推荐
热门系统下载
- 925次 1 CentOS 6.7 x86_64官方正式版系统(64位)
- 231次 2 雨林木风 GHOST WIN7 SP1 X86 极速体验版 V2017.08(32位)
- 202次 3 CentOS 7.0 x86_64官方正式版系统(64位)
- 185次 4 深度技术 GHOST WIN7 SP1 X64 经典旗舰版 V2015.10(64位)
- 183次 5 Windows 10预览版9841官方64位/32位版
- 156次 6 GHOST WIN10 X86 装机专业版 V2017.04(32位)
- 156次 7 Windows 10 一周年更新1607官方正式版(64位/32位)
- 152次 8 华硕 AUSU GHOST WIN7 SP1 X64 稳定安全版 V2019.02 (64位)