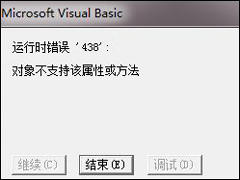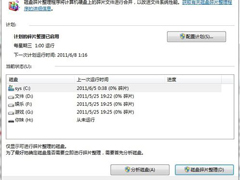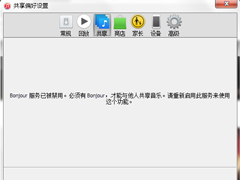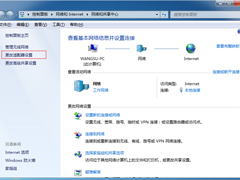Win7系统电脑如何设置自动备份文件?
时间:2023-08-30来源:系统屋作者:zhanghong
如今,人们对于电脑的需求是越来越高,同时电脑里面也存储了人们越来越多的重要文件资料,从安全方面考虑,我们希望一些重要文件能够自动备份,这样我们就不用担心文件丢失问题了。对于这个问题,下面将给大家介绍Win7系统自动备份文件的设置方法。
1、首先你的电脑上必须有解压缩软件WinRAR!然后进入你要备份的文件(夹)磁盘,右键单击你要备份的文件夹!在右键菜单选择添加到压缩文件!如下图所示!
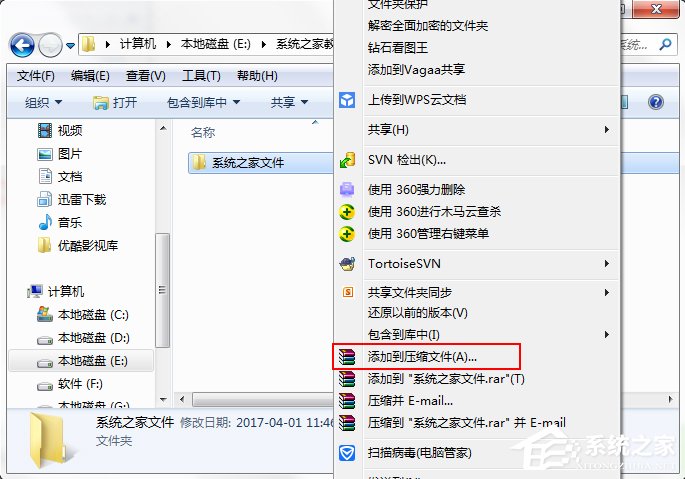
2、在设置属性页面,首先选择备份选项,如下图所示,将按掩码产生文件名勾选!注意后面的掩码代表备份的具体日期和时间,不用也不要修改!
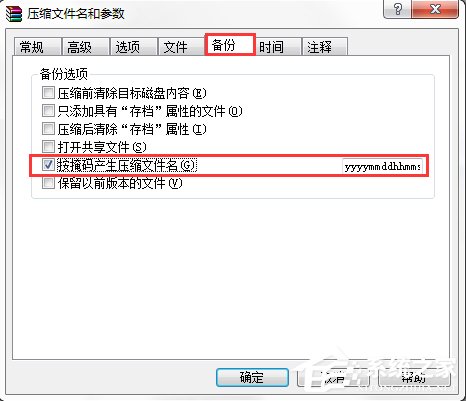
3、下面切换到常规选项!如下图所示!首先定义压缩文件名,这里面直接包含了备份文件的存储路径,比如我们选择备份到F盘,命名为xitongzhijia,然后点击下面的配置按钮,在配置下拉菜单选择保存当前配置为新配置选项!
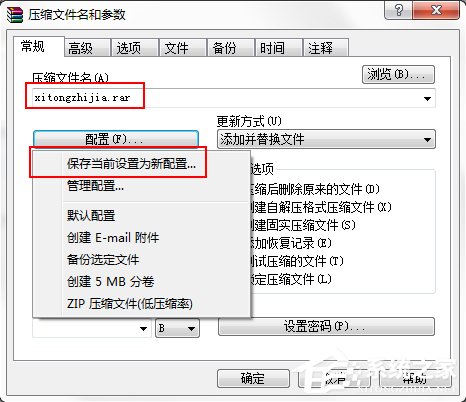
4、在配置详细参数页面首先命名你的配置名称,我们定为96KaiFa源码测试!然后勾选保存压缩文件名和保存选定文件名!同时勾选在桌面上创建快捷方式!最后点击确定按钮!
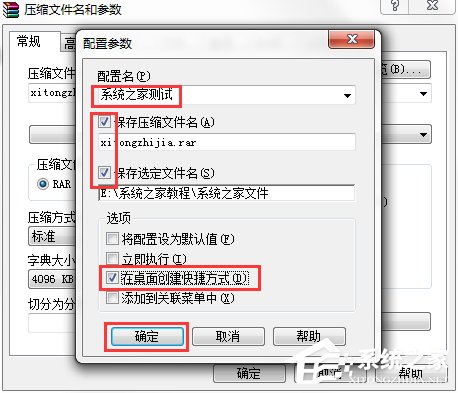
5、回到桌面,我们已经可以看到刚才创建的快捷方式了!右键点击快捷方式--属性,将目标位置复制出来!留着备用,下面开始定时计划任务!

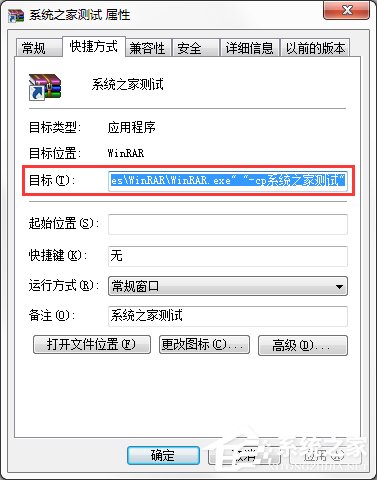
6、点击开始按钮,选择控制面板进入!如下图所示!
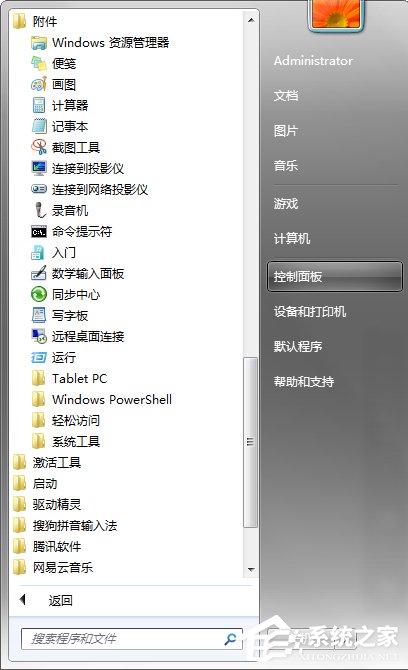
7、在控制面板页面选择系统与安全选项!
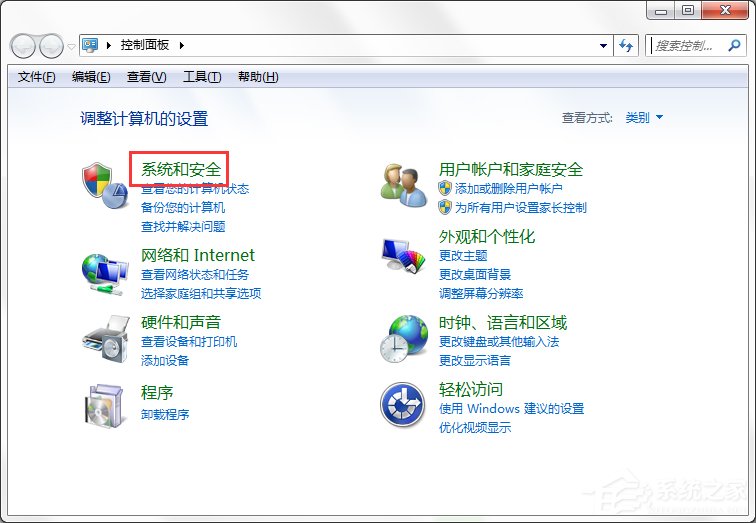
8、在系统与安全页面点击管理工具页面的计划任务!
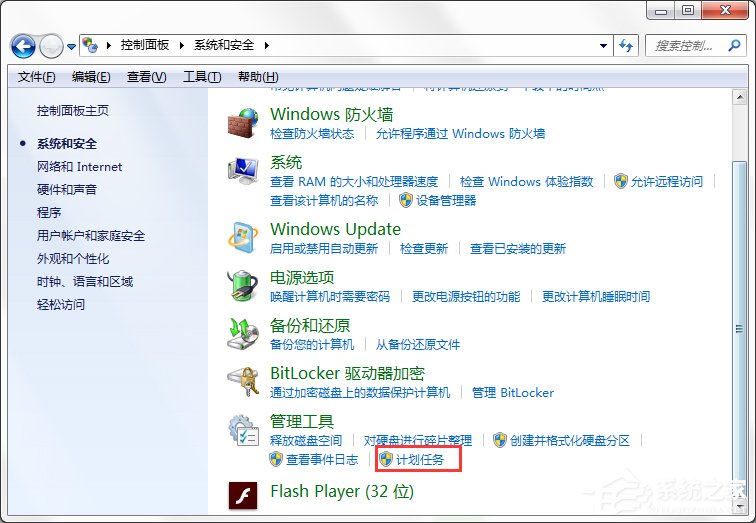
9、在计划任务栏位选择创建基本任务!
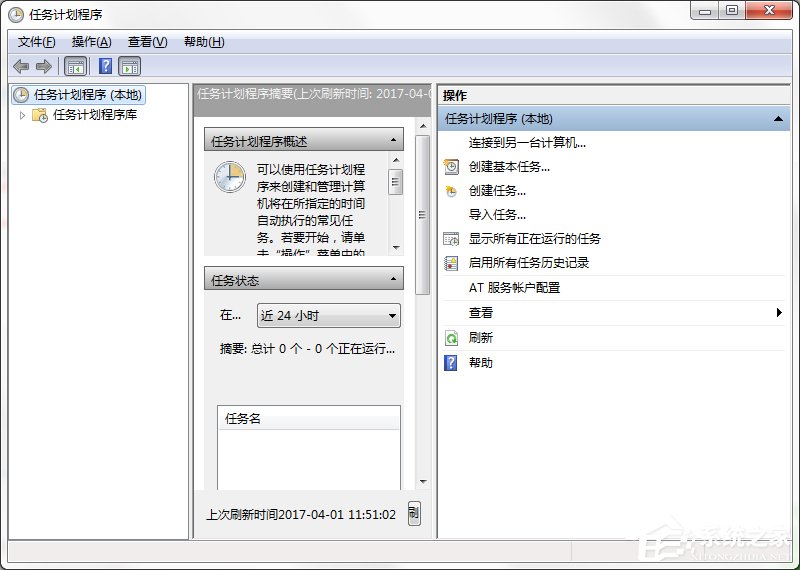
10、在第一步输入你的任务名称,以便于你后期管理!点击下一步!
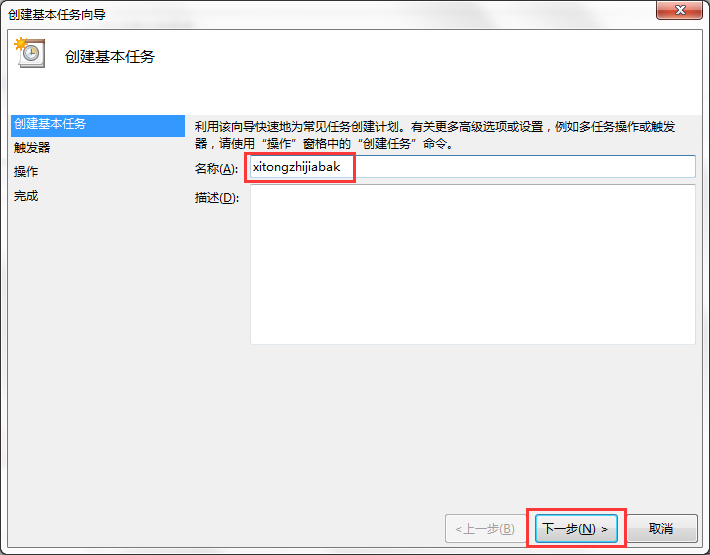
11、下面选择触发事件时间,根据你的情况自由选择!然后点击下一步!
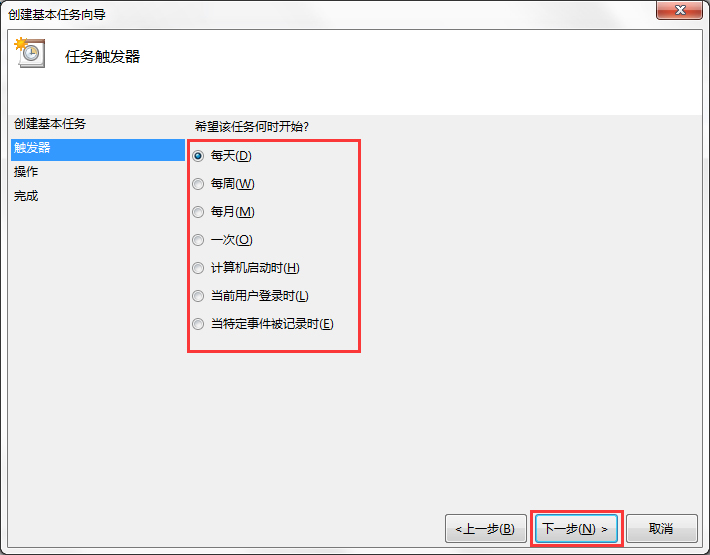
12、选择触发周期,就是多久备份一次!点击下一步!
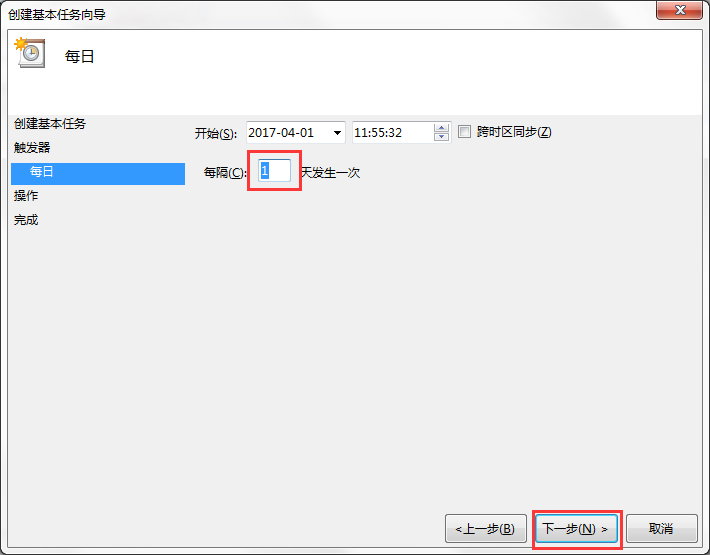
13、选择启动程序,点击下一步!
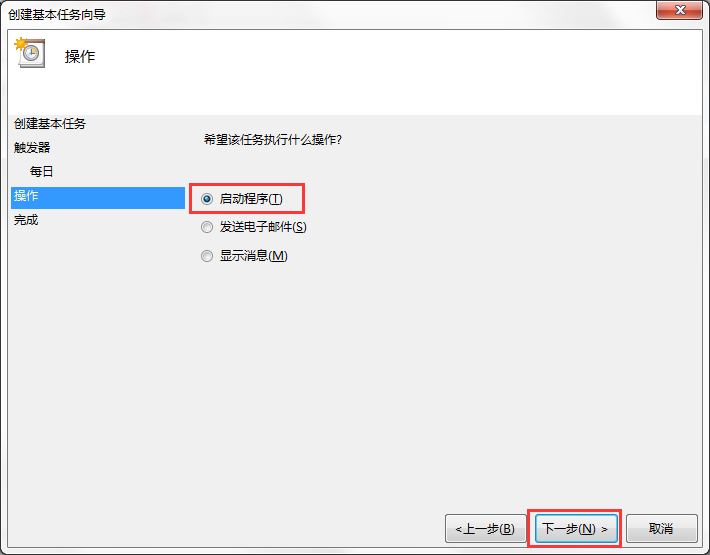
14、输入你启动的程序,就是第5步复制的快捷方式的目标位置!
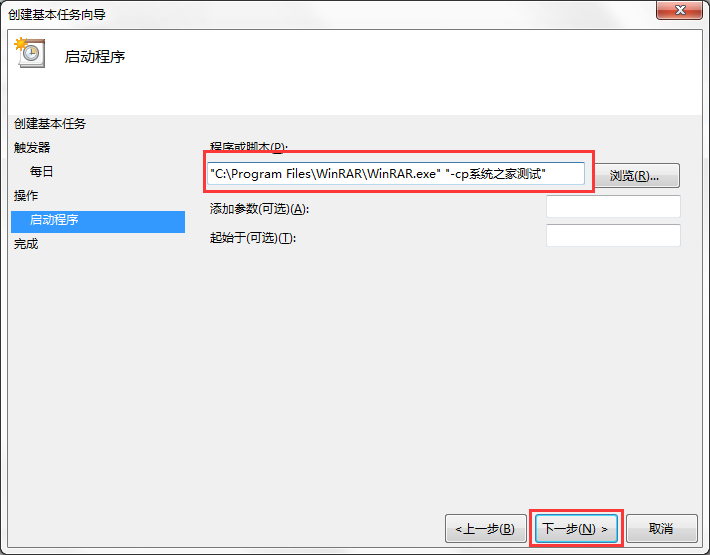
15、出现提示,直接点是即可!
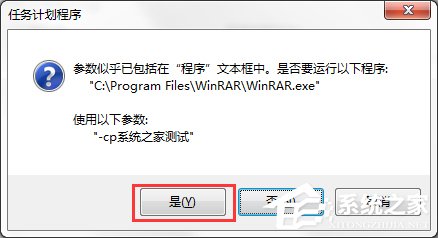
16设置完成,这是系统已经完成了第一次备份任务了!如下图所示!
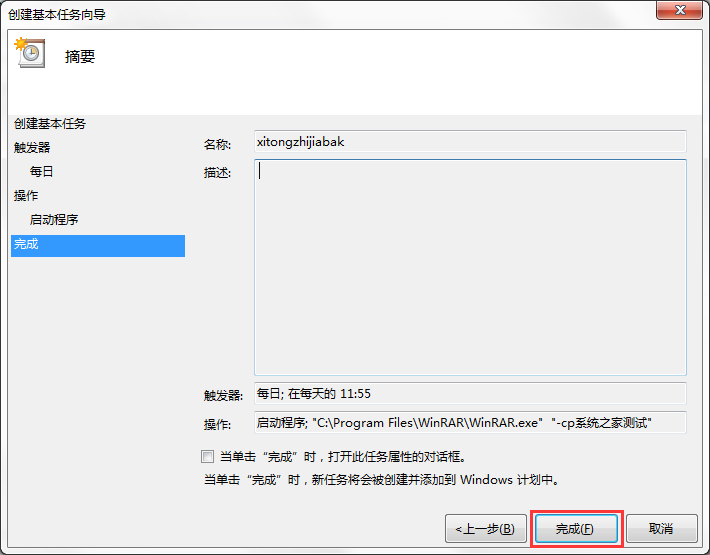
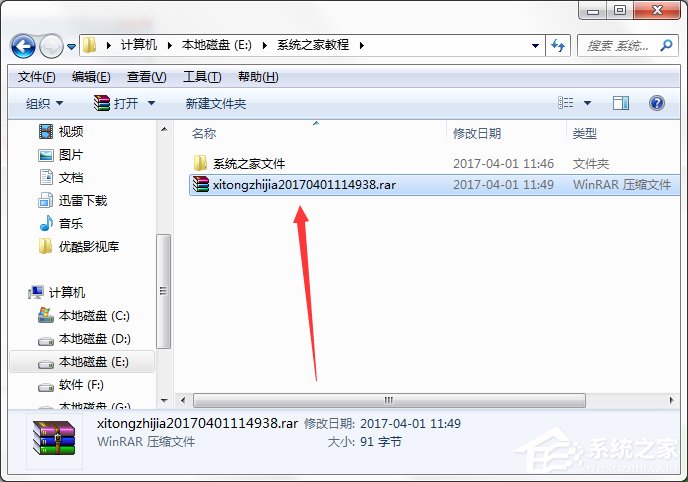
经过上面的一番设置,我们就完成了指定文件的自动备份设置,此时指定文件就会根据我们设定的周期来完成备份。至于周期的长短,用户可以根据自己的需要来进行调整。最后需要提醒大家的是,以上操作在XP系统中也适用。
相关信息
-
-
2023-08-29
Win7如何修改注册表的权限?Win7注册表权限的修改方法 -
2023-08-29
Win7打开IE浏览器提示“对象不支持此属性或方法”怎么解决? -
2023-08-29
如何整理磁盘碎片让Win7电脑运行更快?
-
-
Win7系统bonjour服务被禁用怎么办?
谈起iTunes我想大多数人都比较了解,因为我们常常会使用它进行家庭共享,不过想要共享还必须开启bonjour服务,但是不少用户反映说自己的Win7系统bonjour服务被禁用了,那么遇到这问题该怎么办?不知道的请看小编整理的Win7系统...
2023-08-29
-
Win7系统如何创建无线热点?
当今社会无线热点很流行,到处都有,有了无线网络wifi,就再也不用担心手机卡流量太少了?那么Win7系统如何创建无线热点?相信很多用户还不清楚吧,针对此问题,下面小编为大家介绍一下Win7系统创建无线热点的操作方法。...
2023-08-29
系统教程栏目
栏目热门教程
- 23次 1 Win7如何修改注册表的权限?Win7注册表权限的修改方法
- 21次 2 Win7系统电脑如何设置自动备份文件?
- 18次 3 Win7打开IE浏览器提示“对象不支持此属性或方法”怎么解决?
- 17次 4 如何整理磁盘碎片让Win7电脑运行更快?
- 16次 5 Windows7上网痕迹如何清除?
- 16次 6 Win7找不到文件helpctr.exe怎么办?
- 16次 7 Win7系统bonjour服务被禁用怎么办?
- 14次 8 Win7 taskhost.exe占用cpu过高怎么办?
- 14次 9 Win7系统inetcpl.cpl启动错误怎么办?
- 13次 10 Win7电脑定时重启怎么设置?Win7电脑定时关机怎么设置?
人气教程排行
站长推荐
热门系统下载
- 924次 1 CentOS 6.7 x86_64官方正式版系统(64位)
- 222次 2 雨林木风 GHOST WIN7 SP1 X86 极速体验版 V2017.08(32位)
- 201次 3 CentOS 7.0 x86_64官方正式版系统(64位)
- 180次 4 深度技术 GHOST WIN7 SP1 X64 经典旗舰版 V2015.10(64位)
- 180次 5 Windows 10预览版9841官方64位/32位版
- 155次 6 GHOST WIN10 X86 装机专业版 V2017.04(32位)
- 154次 7 Windows 10 一周年更新1607官方正式版(64位/32位)
- 136次 8 电脑公司 GHOST XP SP3 专业装机版 V2016.10