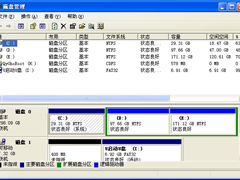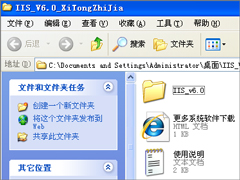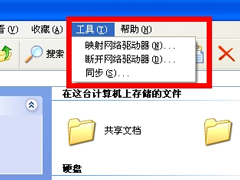XP系统如何连接无线路由器?XP电脑安装路由器和猫的操作步骤
时间:2023-11-03来源:系统屋作者:chunhua
相信大家的生活和工作都离不开无线了,如果要使用无线网络,电脑就需要连接无线路由器,而有些用户却不知道该如何操作。下面小编以XP系统为例,给大家讲解XP系统连接无线路由器的详细操作步骤。
猫和路由器的连接步骤如下:
1、首先我们需要把猫和无线路由连接到一起。网线首先一段连载猫上的lan,另一端连接到无线路由上的wan上面就可以了;

2、我的电脑系统XP,就以XP为例,Win7的步骤是一样的就是一个是本地连接一个是网上邻居,这个还是比较好区分的。首先,点击本地连接然后右键点击属性;
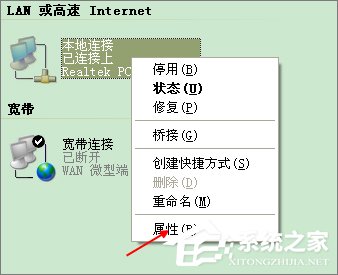
3、在出来的界面中一直下拉,找到一个Internet协议,双击打开;
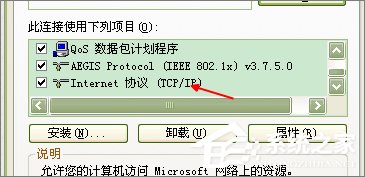
4、在出来的界面中全部都选择上自动获得的按钮,设置以后点击确定;
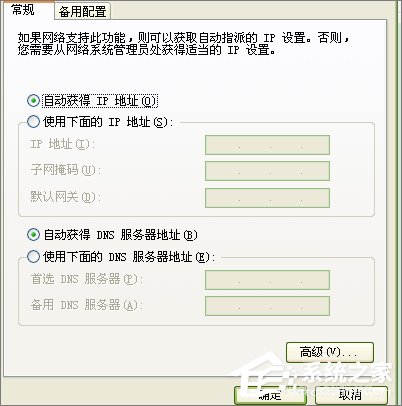
5、然后打开自己的浏览器,输入192.168.1.1.然后输入自己的账号密码,都是admin;
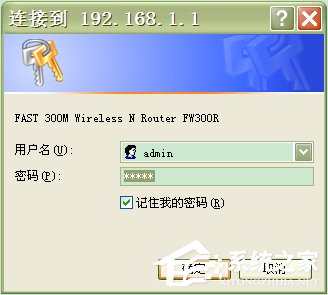

6、输入之后,进入迅捷网络的界面,点击左侧的设置向导;
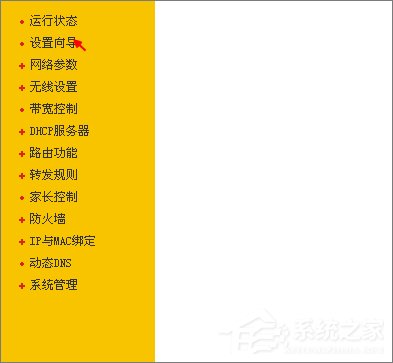
7、点击之后,在出来的界面中,直接点击下一步就可以了;
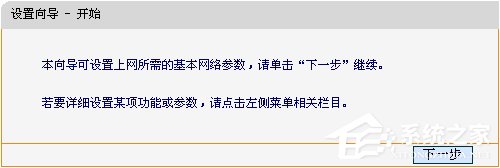
8、点击下一步以后,在出来的界面中默认的是让路由器选择合适的上网方式这个,不需要改动直接下一步;
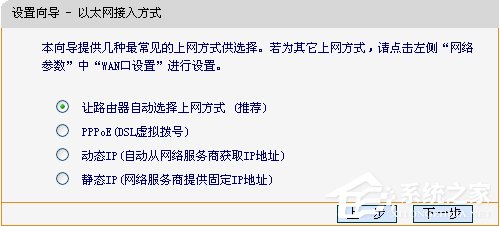
9、然后会出现一个输入账户密码的,就是你安装宽带的时候,给你说的你的账户与密码,直接输入进去点击下一步;
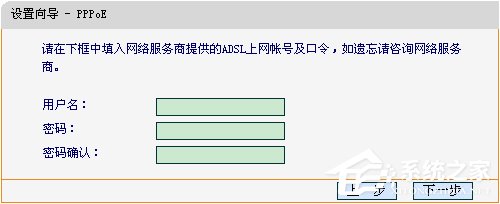
10、在出来的界面中选择自己需要的,设置路由器的名字以及密码,设置好以后点击下一步;
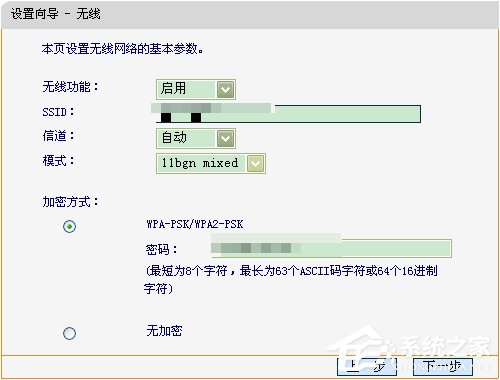
11、点击之后会出来一个界面,让你核对自己设置的参数,确认无误以后点击保存按钮;
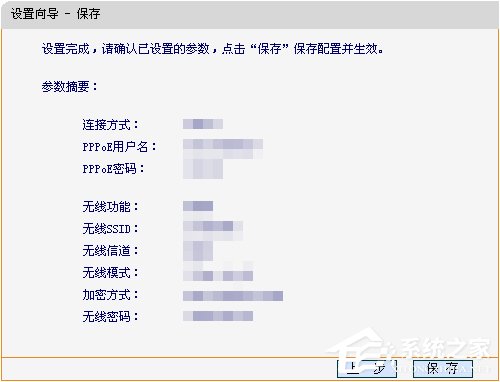
12、保存以后会出来一个设置状态,可以查看目前自己设置的情况都一切正常。到此,无线路由的设置工作就完成了。
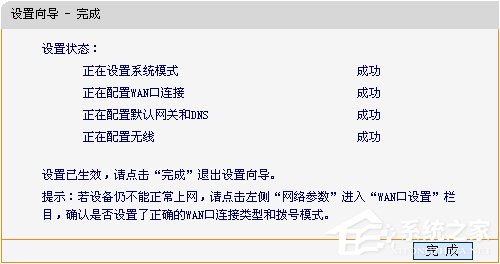
上述便是XP电脑安装路由器和猫的操作步骤,不懂连接无线路由的伙伴们,只要按教程一步步操作即可。
相关信息
-
-
2023-11-02
U盘连接XP系统电脑能识别但不显示怎么办? -
2023-11-02
XP系统w3wp.exe进程CPU占用100%的原因和解决方法 -
2023-11-02
XP环境下开启开机最后一次正确配置服务的方法
-
-
XP系统如何安装IIS?IIS安装教程
IIS是一种Web服务组件,它有助于网上发布信息。近来有一位XP用户想要在电脑上安装IIS,可是不懂该如何操作,所以今天小编就给大家分享XP系统下IIS的安装方法。...
2023-11-01
-
WinXP系统工具菜单中的文件夹选项不见了怎么办?
众所周知,在我的电脑工具菜单中有一个文件夹选项,打开该选项能够对文件夹进行一些基本设置,不过最近一位WinXP用户打开工具菜单却发现文件夹选项不见了,这是怎么回事呢?其实出现这个问题一般是因为组策略或注册表被修改造...
2023-10-31
系统教程栏目
栏目热门教程
人气教程排行
站长推荐
热门系统下载
- 926次 1 CentOS 6.7 x86_64官方正式版系统(64位)
- 237次 2 雨林木风 GHOST WIN7 SP1 X86 极速体验版 V2017.08(32位)
- 203次 3 CentOS 7.0 x86_64官方正式版系统(64位)
- 188次 4 深度技术 GHOST WIN7 SP1 X64 经典旗舰版 V2015.10(64位)
- 187次 5 Windows 10预览版9841官方64位/32位版
- 159次 6 Windows 10 一周年更新1607官方正式版(64位/32位)
- 158次 7 GHOST WIN10 X86 装机专业版 V2017.04(32位)
- 153次 8 华硕 AUSU GHOST WIN7 SP1 X64 稳定安全版 V2019.02 (64位)