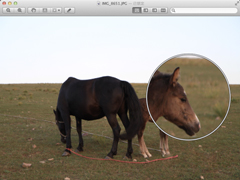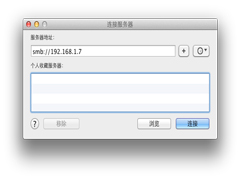Mac强制退出应用程序技巧总结
时间:2023-04-02来源:系统屋作者:小兰
MAC用户在使用应用程序时,经常会遇到一些卡死的问题,在应用程序卡死之后,最快的解决方法便是将应用程序强制退出。今天小编就为大家整理了一些MAC退出应用程序的方法。
1、通过键盘强制退出当前能够响应的 Mac 应用
按住 Command + Option + Shift + Esc 键一两秒,直到应用被强制退出。这是退出有前台界面的应用的最快方法了。
2、调出“强制退出应用”窗口
按下 Command + Option + Esc 键,在弹出的“强制退出应用”窗口中点选要退出的应用名称,并点按“强制退出”按钮,该应用就会立刻退出。这可以当做一个简化版的活动监视器来使用,这套快捷键也比较好记。
3、从 Dock 强制退出应用
按住 Option 并右键点按 Dock 上的应用图标,在菜单中会出现“强制退出”选项,点选此项便可以将应用退出,不会弹出任何提示。
4、从苹果菜单中强制退出应用
按住 Shift 键并点按应用的菜单(左上角)调出“强制退出 [应用名称]”。这种方法也十分容易记住,不过并不是最好用的方法,因为有时候应用失去响应时,它的菜单也会无法使用。
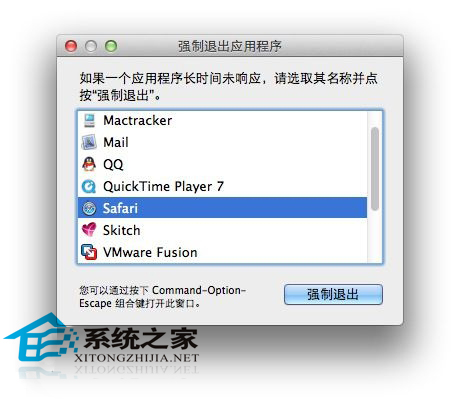
5、使用活动监视器来退出应用
按 Command + 空格键来调出 Spotlight,输入 Activity Monitor 便可启动活动监视器。点选你要退出的进程名称或进程 ID,然后点退出(kill),失去响应的应用通常会显示成红色,然后点按红色的“退出进程”按钮。这基本上等于 Windows 系统中的“任务管理器”,或者可以看成之前的“强制退出应用”窗口的完整版。如果前边的方式都无效,这种方法大部分情况下是能够凑效的。
6、使用终端 kill 命令
如果所有办法都没法退出某个应用,还有一种选择:使用终端命令。尤其是退出某些底层进程时。启动终端(应用程序 – 实用工具 – 终端.app),并输入下边的命令:
killall [processname]
例如,“killall Safari”就会将 Safari 进程的所有实例都“杀死”。如果你知道进程 ID(可以通过 ps 或 ps aux 命令查询),则可以通过进程 ID 来进行强制退出:
kill -9 [pid]
终端里的 kill 命令几乎在所有场合都会有效,并且伴有一些副作用,例如不会按照 Versions、窗口恢复、自动保存等的方法进行退出,这样可能有时会导致数据丢失。
以上就是MAC系统中强制退出应用程序的六种方法了,有需要的用户可以将这些方法收藏起来,以备不时之需。
相关信息
-
-
2023-04-02
Mac如何开启预览应用的放大镜功能 -
2023-04-02
Mac设置开机自动连接网络驱动器教程 -
2023-04-01
如何在Mac系统Dock栏中插入空格
-
-
MAC下如何快速将多信息文本转换为纯文本
我们在操作过程中,经常会遇到一些带有链接、字体效果等其他信息的多信息文本,但是在我们需要使用其他的工具,比如邮件等,传送这些文本时,却遇到不兼容导致一些内容显示不出,那么该怎么解决这个问题呢?最简单的方法便是将这些...
2023-04-01
-
Macbook Pro/Air无法正常睡眠/唤醒怎么办?
我们习惯了在不使用MAC的时候,就合上盖子让MAC进入睡眠状态,不过有时我们会发现,合上盖子或者打开盖子之后,MAC并没有进入睡眠或者正常开启,那么,该怎么解决这个问题呢? 解决方法: 重置 Macbook Pro/Air 的 SMC(系统管理控制器...
2023-03-31
系统教程栏目
栏目热门教程
人气教程排行
站长推荐
热门系统下载
- 155次 1 雨林木风 GHOST WIN7 SP1 X86 极速体验版 V2017.08(32位)
- 121次 2 萝卜家园 GHOST XP SP3 极速装机版 V2015.11
- 117次 3 电脑公司 GHOST XP SP3 专业装机版 V2016.10
- 96次 4 风林火山 GHOST WIN7 SP1 X86 经典装机版 V2017.06 (32位)
- 66次 5 雨林木风 GHOST XP SP3 喜迎新年版 V2017.01
- 60次 6 深度技术 GHOST XP SP3 万能装机版 V2016.01
- 60次 7 雨林木风 Ghost XP SP3 完美装机版 2011.08
- 60次 8 深度技术 GHOST WIN7 SP1 X86 电脑城装机专业版 V2016.11(32位)