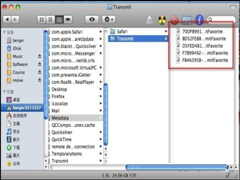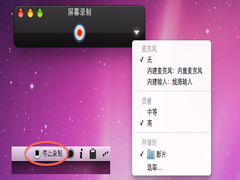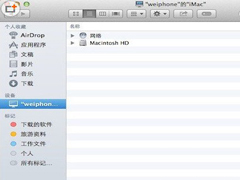MAC设置Time Machine备份文件大小技巧
时间:2023-04-17来源:系统屋作者:小兰
MAC系统的Time Machine 会自动帮用户们备份系统,这虽然对我们在修复系统的时候帮助很大,不过Time Machine 不断地备份系统,也让我们的磁盘空间变得越来越小,那么,该怎么解决这个问题呢?

首先看看 Time Machine 在备份盘是怎么做备份的。
Time Machine 会在备份盘上建立一个名为 ComputerName_xxxxxxxxxxxx.sparsebundle 的“稀疏捆绑磁盘映像”,这个磁盘映像就是用于储存备份数据的,Time Machine 会不断往里添加数据,并增加这个映像的大小,直至备份硬盘装满。
解决的方法是:在使用 Time Machine 前,先建立一个指定大小的磁盘映像,再打开 Time Machine,这样 Time Machine 的备份文件大小就会以这个指定大小的磁盘映像的大小为限,而不会充满整个备份盘。
举例来说,可以在一个1TB的硬盘上,建立一个300Gb的磁盘映像,再指定这个硬盘为 Time Machine 的备份盘,这样 Time Machine 就只会用300Gb来作备份,剩下的700Gb,可作他用。
具体的操作方式:
上面提到的 ComputerName_xxxxxxxxxxxx.sparsebundle 映像,其文件名由两部分组成。其中 ComputerName 是你的电脑的名称,可以在“系统概述”中看见,显示在左上角上。
xxxxxxxxxxxx 是你的电脑的以太网ID,可以在“系统偏好设置”中选择“网络”-》“以太网”-》“高级…”-》“以太网”中看到,是一个12位字符 串,包括数字和字母,但不包括其中的冒号。注意一定是以太网ID,即使你的电脑没有接入以太网,又或者接入的是wifi。
电脑名称和以太网ID之间是下划线。
知道这个之后,就可以在备份盘上建立一个映像了。
1. 停用 Time Machine。
2. 在打开“磁盘工具”,选择工具条上的“新建映像”,选择新建映像的位置(就是你的备份硬盘),然后按下图进行设置。
3. 其中映像的名称按前文说的输入,大小依您的个人口味。映像建立好之后,打开 Time Machine,把备份盘指向该映像所在的硬盘,大功告成。
如果对于映像的名称不确定(或者找不到你的电脑的名称或以太网ID),也可以首先运行一次 Time Machine,作一次备份(为节省时间,可以让它只备份很少很少一点数据),让它自己建立一个映像,然后你把该映像的名称复制下来,再停止 Time Machine,把它建立的映像删除,再自己重新建立一个映像,把刚才复制的映像名称贴上去即可。
以上就是解决MAC系统Time Machine不断备份系统导致磁盘空间不足的方法了,有需要或者是有兴趣的用户,快来看看吧。
相关信息
-
-
2023-04-17
Mac如何使用快捷键快速定位到桌面 -
2023-04-17
MAC如何查找Transmit备份的数据 -
2023-04-17
如何使用MacBook Pro硬件重置功能修复故障
-
-
如何让MAC系统QuickTime录制屏幕时不丢失声音
一定有许多MAC用户们喜欢使用QuickTime录制一些小视频吧,不过让用户们郁闷的是,我们在使用QuickTime录制小视频时,并不能录制到满意的声音。这个问题该怎么解决呢?今天小编就教大家一个解决的方法。 解决方法: 1. 你需要一...
2023-04-16
-
MAC系统的电脑连不上WiFi怎么办?
无论是过去具有时代色彩的乔布斯iphone4现在的iphone6 plus,又或者是作为高端品牌的苹果电脑,一旦拥有它们都会给人一种高大上的感觉。可是,突然有一天心爱的MAC连不上WiFi,你绝对会郁闷不已。这可是一个大品牌啊,好端端的...
2023-04-16
系统教程栏目
栏目热门教程
人气教程排行
站长推荐
热门系统下载
- 171次 1 雨林木风 GHOST WIN7 SP1 X86 极速体验版 V2017.08(32位)
- 124次 2 萝卜家园 GHOST XP SP3 极速装机版 V2015.11
- 121次 3 电脑公司 GHOST XP SP3 专业装机版 V2016.10
- 96次 4 风林火山 GHOST WIN7 SP1 X86 经典装机版 V2017.06 (32位)
- 86次 5 萝卜家园 GHOST WIN7 SP1 X64 电脑城装机版 V2016.07 (64位)
- 67次 6 雨林木风 GHOST XP SP3 喜迎新年版 V2017.01
- 61次 7 深度技术 GHOST XP SP3 万能装机版 V2016.01
- 61次 8 雨林木风 Ghost XP SP3 完美装机版 2011.08